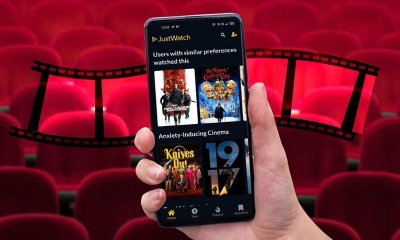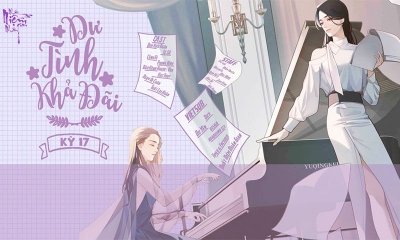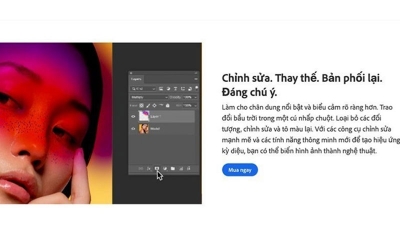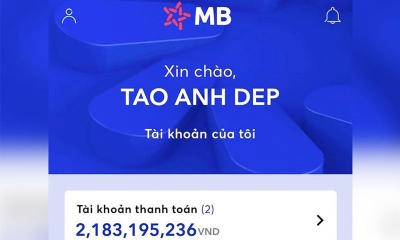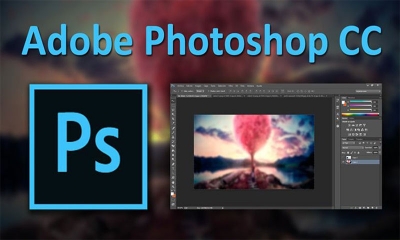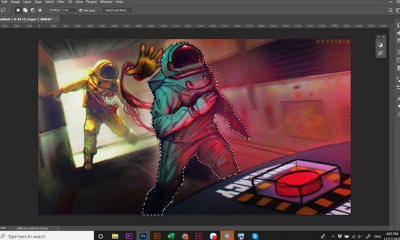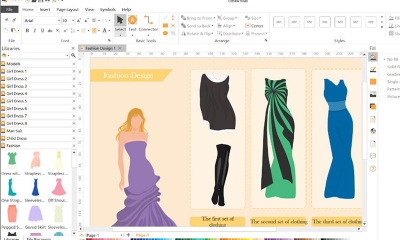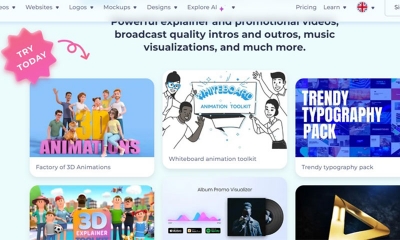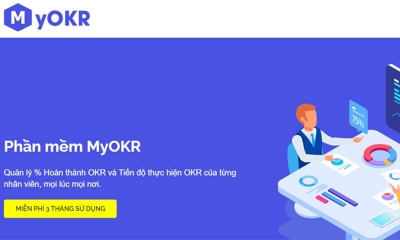Cách đổi tên Airdrop trên iPhone, iPad, Macbook đơn giản
Công nghệ | by
Cách đổi tên Airdrop trên iphone, ipad, macbook đơn giản nhất. Hướng dẫn đổi tên Airdrop 100% thành công. Cách sử dụng Airdrop chia sẻ dữ liệu nhanh chóng.
Cách đổi tên Airdrop chỉ với vài bước đơn giản, Airdroplà tính năng hữu ích cho phép người dùng chia sẻ hình ảnh, video giữa các “nhà táo” với nhau. Đây là tính năng độc quyền được hãng trang bị cho các thiết bị iPhone, iPad, Macbook...và để tìm hiểu về cách đổi tên airdrop hay cách sử dụng tính năng này mời bạn theo dõi nội dung bài viết sau đây của tech24 nhé!
Cách đổi tên Airdrop trên iPhone chỉ với vài bước đơn giản

Airdrop – tính năng chuyển dữ liệu nhanh chóng giữa iPhone với iPhone
Như đã chia sẻ, Airdrop là tính năng hữu ích được hãng trang bị trên các thiết bị di động, ipad, Mac… Tính năng này giúp người dùng chia sẻ dữ liệu, hình ảnh, video cho đối phương dễ dàng hơn và để bạn bè dễ dàng tìm thấy Airdrop của mình bạn có thể đổi tên như sau:
-
Bước 1: Trước tiên bạn mở điện thoại và chọn mục “cài đặt” -> Tiếp theo bạn chọn “cài đặt chung”.
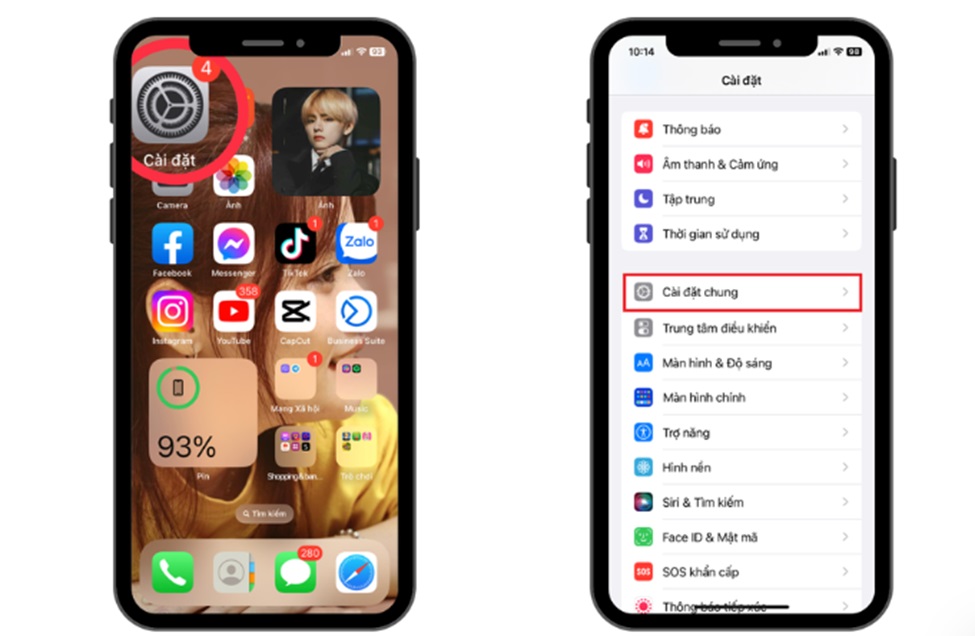
Chọn mục cài đặt chung để đi đến thiết lập đổi tên airdrop
- Bước 2: Tiếp tục bạn chọn mục “Giới thiệu” -> để đổi tên bạn chọn mục “Tên”.
- Bước 3: Sau khi chọn mục “Tên” bạn điền tên mình muốn đổi và bấm “xong” để lưu tên mới.
Bấm chọn mục “Tên” để chỉnh sửa hoặc đặt lại tên cho Airdrop
Ngoài ra, để đổi tên airdrop cho ipad bạn cũng thực hiện tương tự như các bước làm trên iPhone. Sở dĩ iPad và iPhone đều có những tính năng na ná như nhau. Do vậy cách thực hiện trong tính năng này cũng giống nhau, chỉ cần bạn thực hiện chính xác theo từng bước đảm bảo 100% thành công.
Xem thêm: Hướng dẫn tạo iCloud cho iPhone bằng điện thoại và máy tính
Cách thay đổi tên Airdrop trên MacBook chia sẻ dữ liệu nhanh chóng
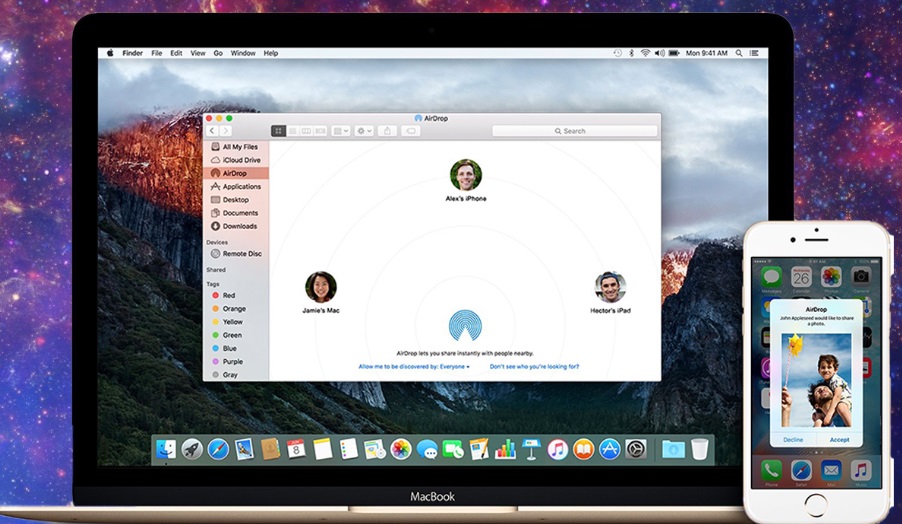
Đổi tên Airdrop trên Macbook nhanh nhất
Apple luôn biết cách làm hài lòng tất cả khách hàng của mình bằng những siêu phẩm, tính năng Airdrop cũng là một trong số đó. Airdrop không chỉ được trang bị ở trên thiết bị di động mà cả Macbook cũng được thiết lập sẵn tính năng này. Tương tự cách đổi tên airdrop trên Macbook cũng đơn giản như trên iPhone, cụ thể cách thực hiện như sau:
- Bước 1: Trước tiên bạn mở Macbook lên rồi chọn “Menu Apple” ằm ở góc phải màn hình.
- Bước 2: Tiếp theo bạn chọn mục “Tùy chọn hệ thống (System Preferences)”.
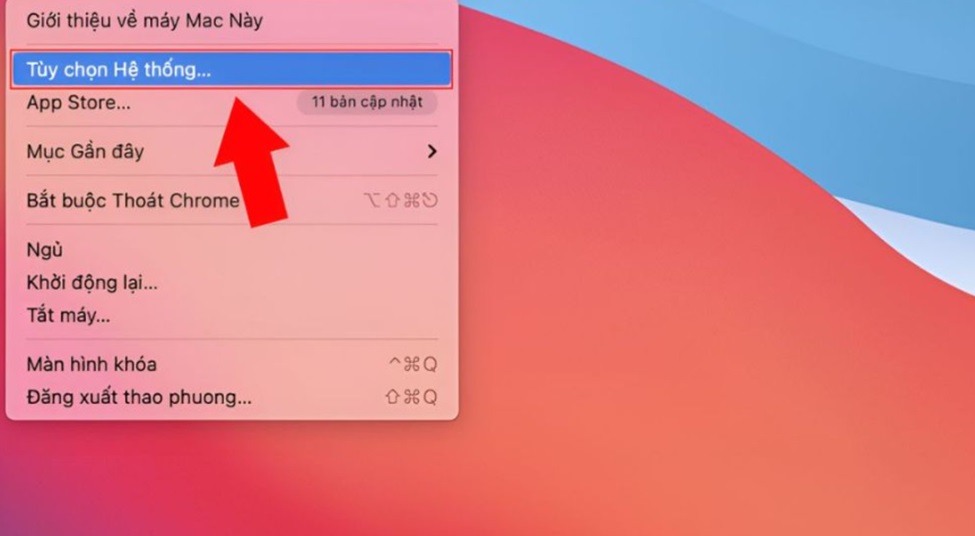
Chọn mục “Tùy chọn hệ thống”
-
Bước 3: Trong mục hệ thống bạn chọn tiếp mục “Share” như trong hình.
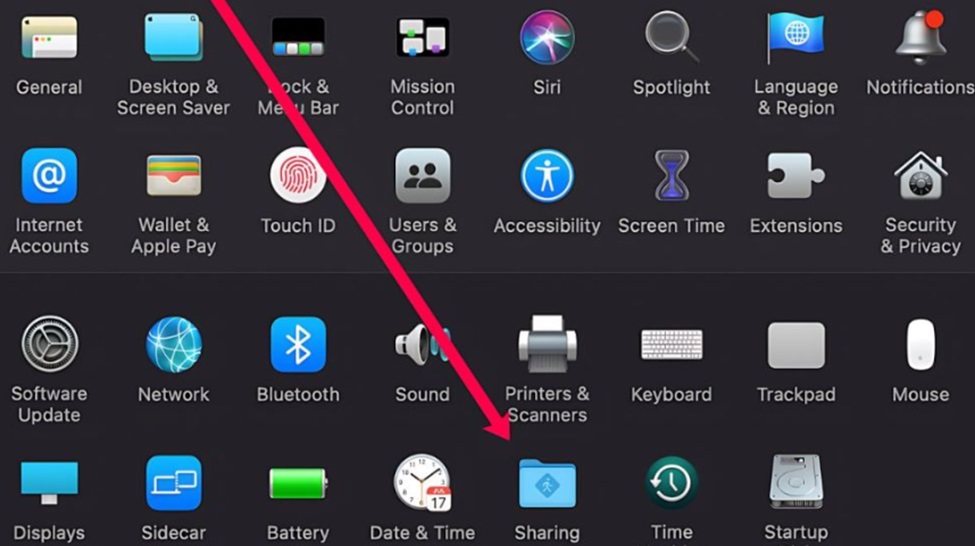
Chọn tiếp mục Share (chia sẻ)
-
Bước 4: Trong mục “share” bạn chọn tiếp mục “Computer Name (tên máy tính)”. Lúc này bạn xóa tên cũ và đổi lại tên mới theo ý muốn, vậy là xong các bước đổi tên Airdrop cho Macbook.
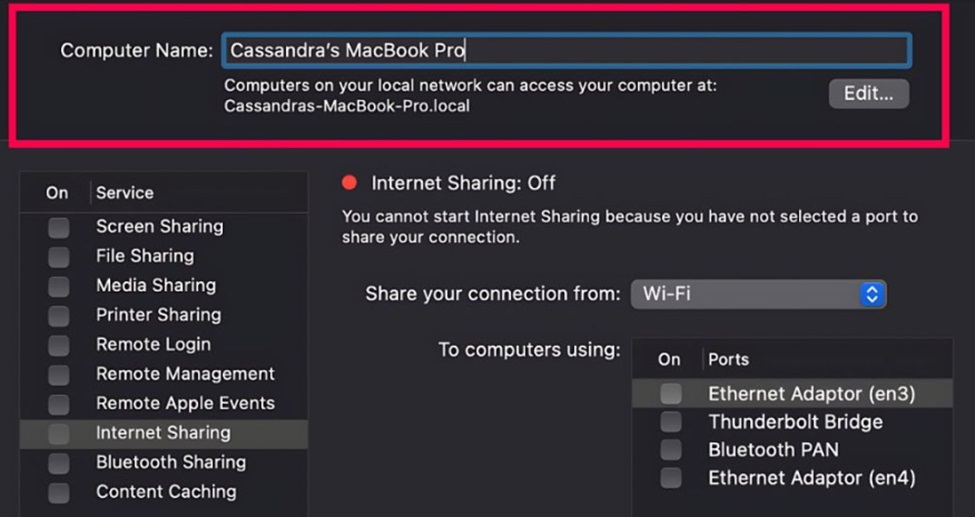
Xóa tên cũ và đổi tên mới cho Airdrop trên Macbook của bạn
Cách đổi tên Airdrop đơn giản bằng ứng dụng iTune
iTune cũng là một trong những tính năng vô cùng hữu ích từ hãng Apple. Tính năng này giúp người dùng tải dữ liệu, hình ảnh, video từ máy tính dễ dàng hơn. Và thông qua iTune người dùng cũng có thể đổi tên Airdrop chỉ với vài bước cơ bản, cụ thể như sau:
-
Bước 1: Trước tiên bạn cần tải và cài đặt ứng dụng iTune trên máy tính.
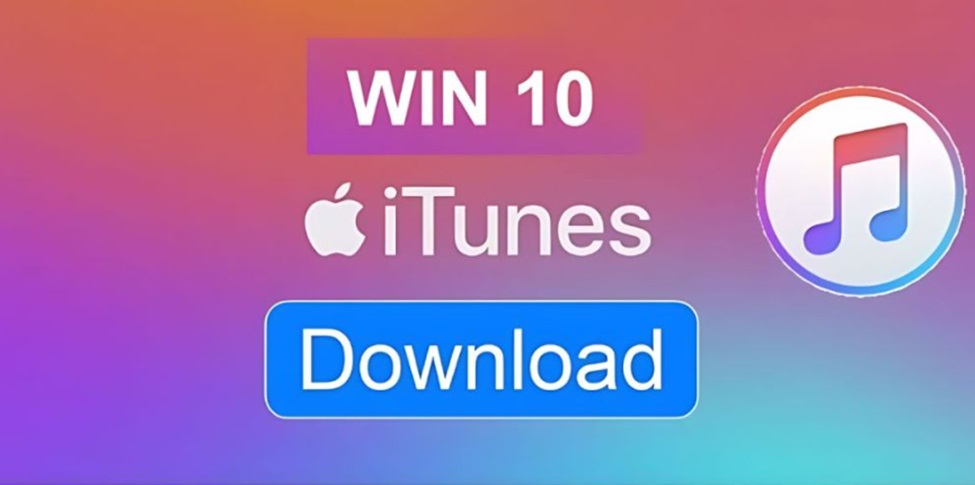
Tải iTune về máy tính và cài đặt để kết nối giữa hai thiết bị
-
Bước 2: Sau khi cài đặt thành công ứng dụng iTune trên máy tính chúng ta tiến hành kết nối giữa hai thiết bị thông qua dây cáp USB.
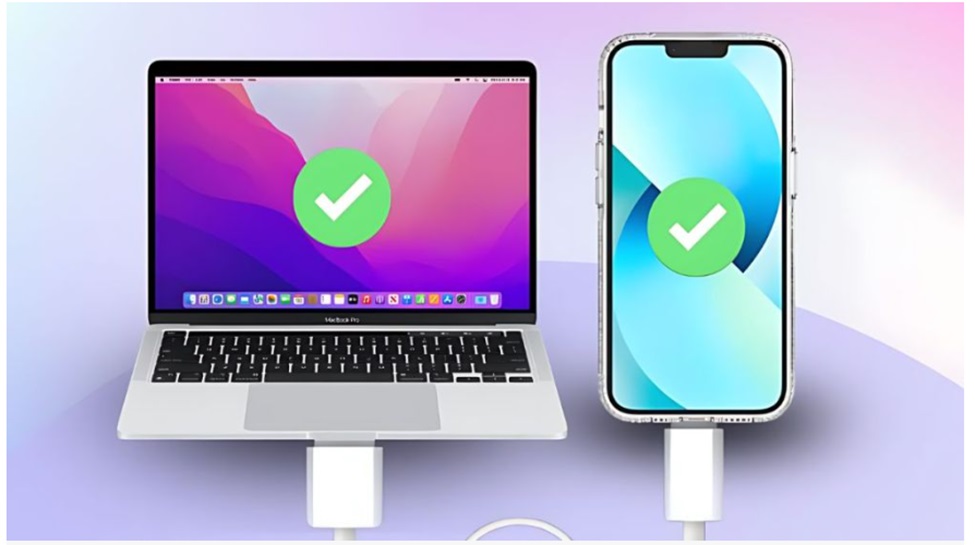
Kết nối thiết bị điện thoại và máy máy tính thông qua cáp USB
-
Bước 3: Lúc này màn hình sẽ hiển thị thiết bị iPhone đang kết nối với máy tính. Bạn Click vào tên thiết bị ở góc trên bên trái màn hình để đổi tên airdrop cho thiết bị.
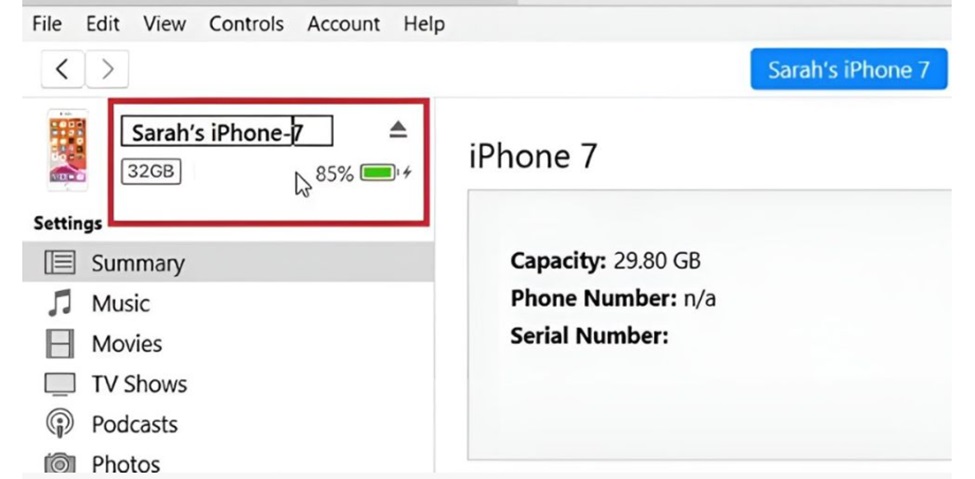
Click vào thiết bị và chọn đổi tên cho airdrop
-
Bước 4: Sau khi Click vào tên thiết bị như trong hình ở bước 3 bạn chỉ cần đổi thành tên mới theo ý muốn và lưu lại là xong các bước đổi tên Airdrop cho iPhone thông qua ứng dụng iTune.
Xem thêm: Cách bẻ khóa wifi trên điện thoại iPhone, Android thành công
Cách sử dụng Airdrop nhận, gửi dữ liệu trên iPhone đơn giản
Airdrop là tính năng chia sẻ hình ảnh, video giữa iPhone với iPhone. Tính năng này tương tự như cách chia sẻ Bluetooth trên Android. Tại đây người dùng có thể gửi ảnh, video cho nhau mà không lo bị vỡ ảnh hoặc giảm chất lượng video. Cụ thể cách sử dụng như sau, mời bạn theo dõi và áp dụng:
-
Bước 1: Để chuyển dữ liệu cho nhau, 2 thiết bị iPhone đều phải mở quyền truy cập ở chế độ “Mọi người”. Bạn nhấn giữ biểu tượng “Wifi”, trong hộp thoại này bạn tiếp tục nhấn giữ tính năng “Airdrop”-> chọn chế độ “mọi người trong 10 phút”.
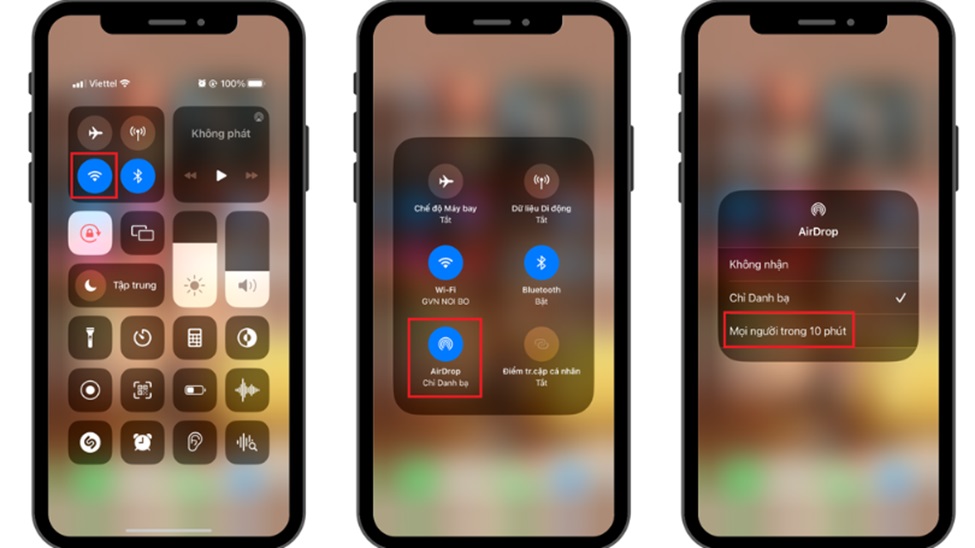
Mở quyền Airdrop ở chế độ “mọi người” để nhận, gửi dữ liệu
-
Bước 2: Tiếp theo bạn vào “thư viện ảnh” và chọn ảnh hoặc video rồi chọn biểu tượng “Chia sẻ” ở góc dưới cùng bên tay trái màn hình -> Tiếp tục bạn chọn “Airdrop” để gửi qua tính năng này.
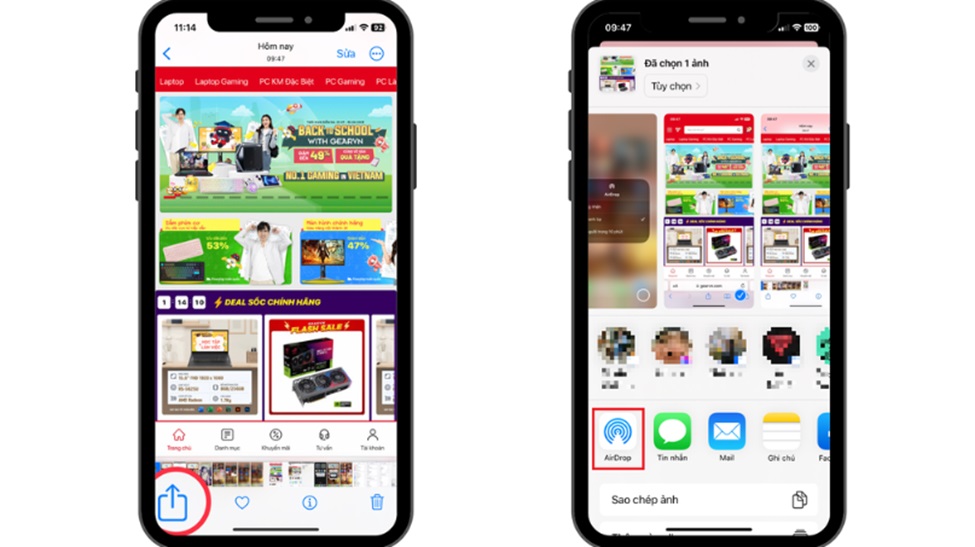
Chọn hình ảnh hoặc video và nhấn “chia sẻ”
-
Bước 3: Lúc này trên màn hình sẽ hiển thị tên Airdrop của đối phương. Bạn chỉ cần Click vào tên thiết bị, hệ thống sẽ tự động chuyển dữ liệu. Đồng thời, người nhận cần bấm “chấp nhận” và lưu ảnh để quá trình chia sẻ dữ liệu kết thúc.
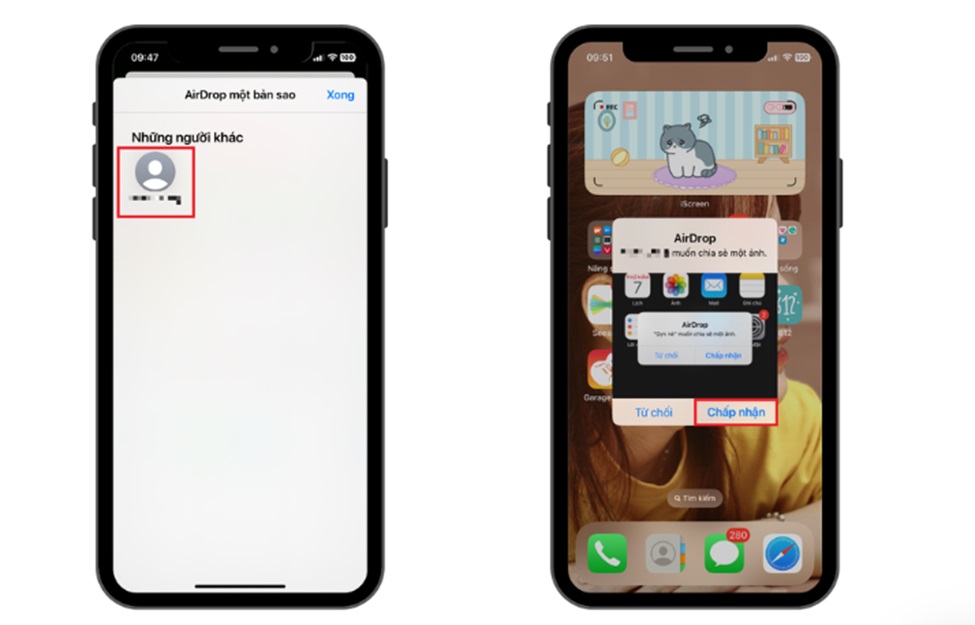
Chọn tên Airdrop của thiết bị để chia sẻ
Trên đây là một số cách đổi tên Airdrop trên iPhone, Macbook cực đơn giản. Bên cạnh đó tech24.vn cũng gửi đến bạn cách sử dụng Airdrop để gửi hình ảnh, video giữa các “nhà táo” với nhau. Hy vọng qua bài viết của chúng tôi bạn hiểu rõ hơn về tính năng hữu ích này, đồng thời giúp bạn dễ dàng hơn trong việc chia sẻ dữ liệu nhé!
Nếu bạn muốn tìm hiểu thêm về một số tính năng trên iPhone, thì hãy truy cập vào chuyên mục công nghệ của trang để tìm hiểu sâu thêm nhé.