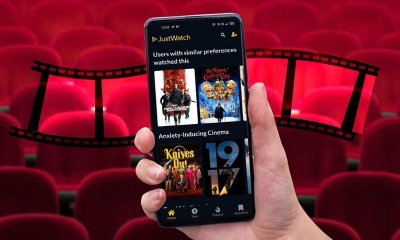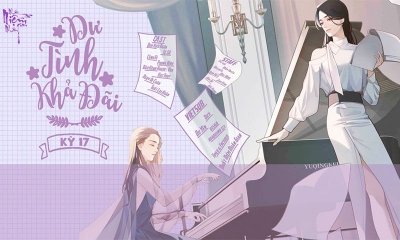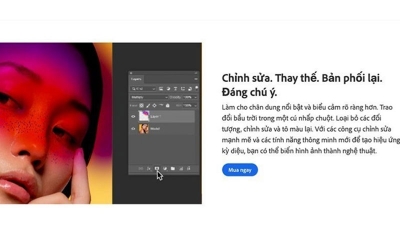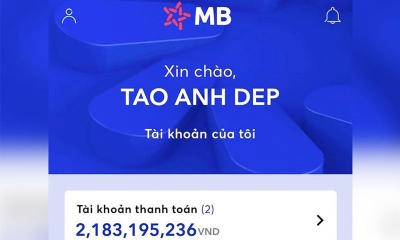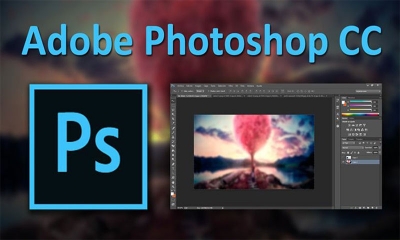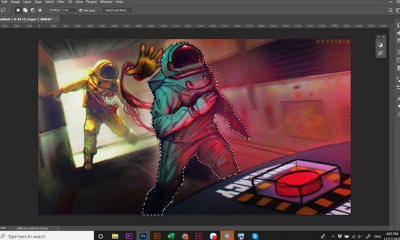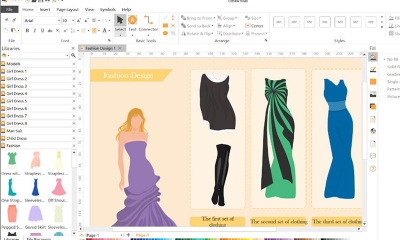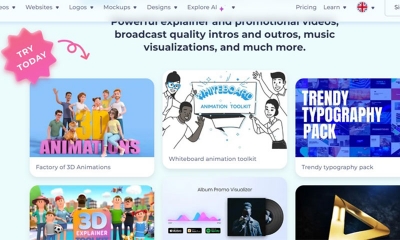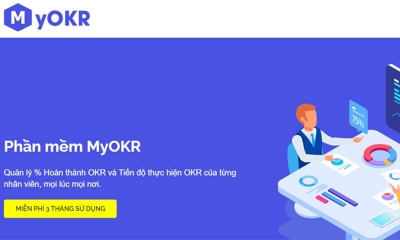6 Cách chuyển file PDF sang Cad online nhanh và đơn giản nhất
Công nghệ | by
Cách chuyển file PDF sang Cad online đơn giản, giúp bạn chỉnh sửa bản vẽ PDF một cách dễ dàng với định dạng Cad.
Bạn đang tìm cách chuyển đổi file PDF sang Cad đơn giản và nhanh nhất, thì đừng bỏ qua những công cụ chỉnh sửa trực tuyến mà tech24 đã tổng hợp dưới đây giúp bạn chuyển đổi và chỉnh sửa tạo ra những bản vẽ chất lượng.
Cách 1: Chuyển file PDF sang Cad bằng AutoCad
Khi chuyển đổi file PDF sang Cad bằng AutoCad, bạn có thể thực hiện bằng những bước sau:
- Bước 1: Mở phần mềm AutoCad lên và chọn tab Insert.
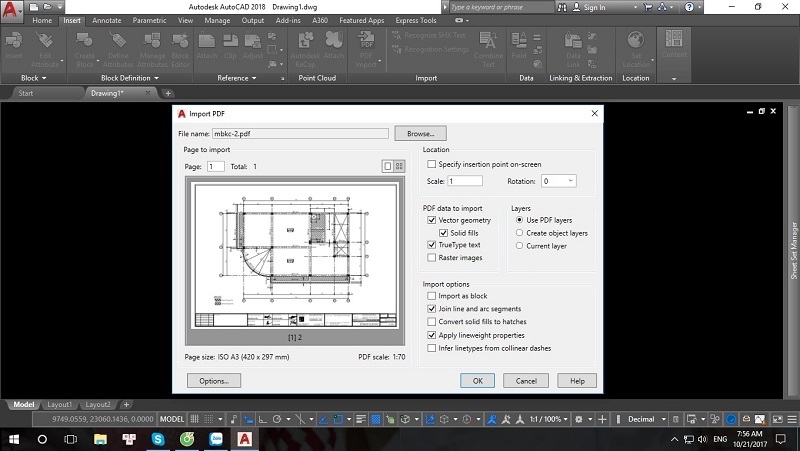
Mở AutoCad và chọn file PDF muốn chuyển đổi.
- Bước 2: Nhấn chọn mục PDF Import, khi cửa sổ hiện lên chọn file PDF cần chuyển đổi và nhấn Open.
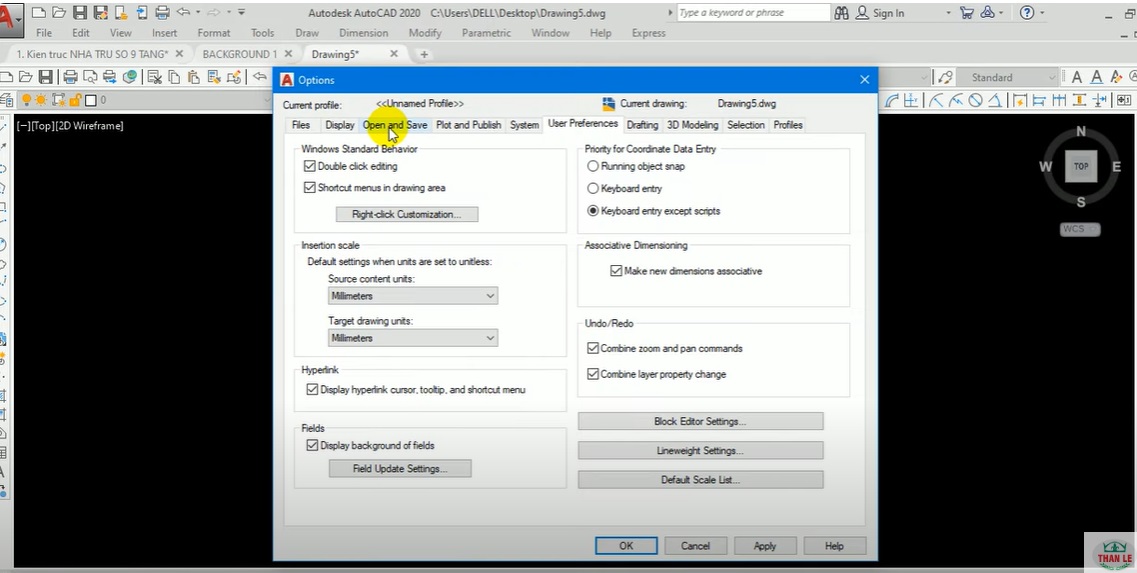
Nhấn Open.
- Bước 3: Khi bạn nhấn Open thì cửa sổ sẽ hiện lên, bạn sẽ chọn số trang mà mình muốn chuyển đổi tại page và nhấn Ok để chuyển đổi tập tin từ PDF sang Card.
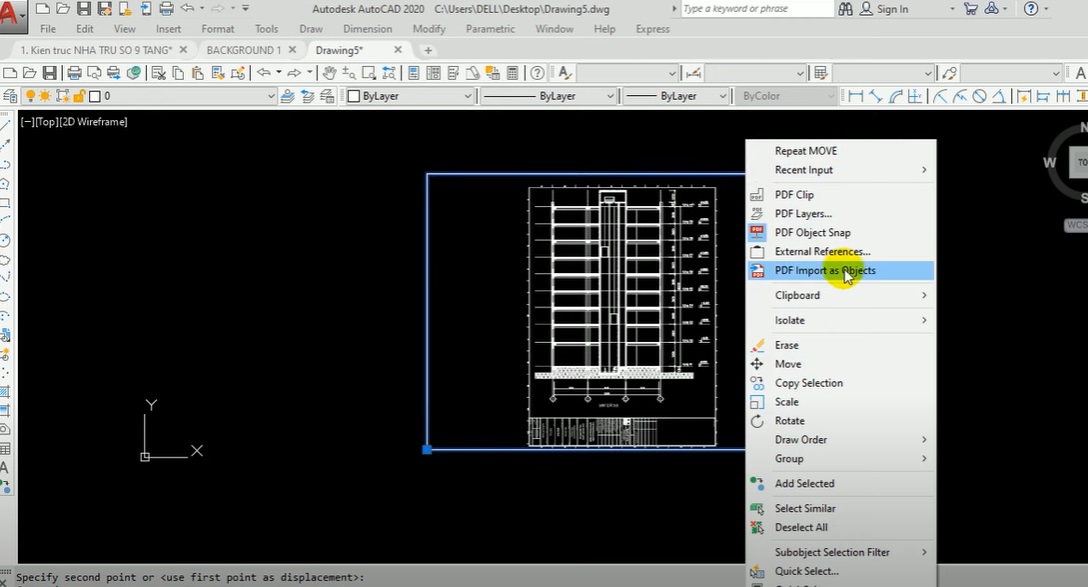
Nhấn ok để chuyển đổi từ PDF sang Cad.
Cách 2: Chuyển đổi file PDF sang Cad online bằng Anyconv
Để chuyển đổi file PDF sang Cad online bằng công cụ Anyconv, thì bạn có thể thực hiện theo các bước sau:
- Bước 1: Truy cập trang Anyconv tại đây.
Bạn truy cập trang web Anyconv, sau đó tải tập tin PDF cần chuyển đổi.
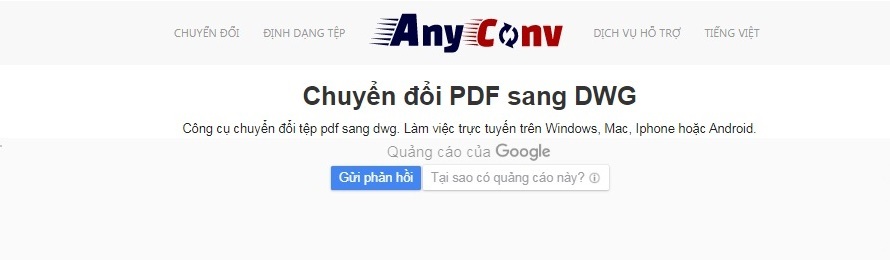
Truy cập vào Anyconv.
- Bước 2: Chọn mục PDF chuyển sang CAD trên trang web Anyconv, bạn chọn mục "PDF to CAD".
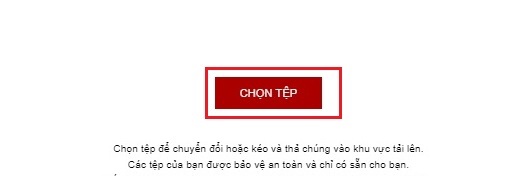
Chọn tập tin PDF cần chuyển đổi sang Cad.
- Bước 3: Chọn định dạng CAD đầu ra
- Trong mục "PDF to CAD", bạn chọn định dạng CAD đầu ra mà bạn muốn chuyển đổi, hiện tại Anyconv hỗ trợ chuyển đổi PDF sang các định dạng CAD sau:
- DWG
- DXF
- Trong mục "PDF to CAD", bạn chọn định dạng CAD đầu ra mà bạn muốn chuyển đổi, hiện tại Anyconv hỗ trợ chuyển đổi PDF sang các định dạng CAD sau:
- Bước 4: Tải lên file PDF
- Nhấn nút "Chọn tệp" để tải lên file PDF mà bạn muốn chuyển đổi.
- Bước 5: Bắt đầu chuyển đổi
Sau khi tải lên file PDF, bạn nhấn nút "Chuyển đổi" để bắt đầu quá trình chuyển đổi.
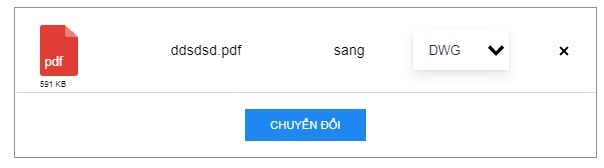
Nhấn mục chuyển đổi.
- Bước 6: Chờ đợi quá trình chuyển đổi hoàn tất
Quá trình chuyển đổi có thể mất một thời gian tùy thuộc vào kích thước của file PDF và tốc độ internet của bạn.
- Bước 7: Tải xuống file CAD
Khi quá trình chuyển đổi hoàn tất, bạn sẽ nhận được file CAD đã được chuyển đổi, bạn có thể tải xuống file CAD bằng cách nhấn nút "Tải xuống".
Cách 3: Chuyển file PDF sang Cad online bằng công cụ Cadsofttools
Để chuyển đổi file PDF sang Cad bằng công cụ trực tuyến, ta có thể tiến hành các bước như sau:
- Bước 1: Bạn truy cập vào trang Cadsofttools tại đây

Nhấn vào mục Convert.
- Bước 2: Sau đó nhấn vào nút Chọn tệp để tải file PDF lên.
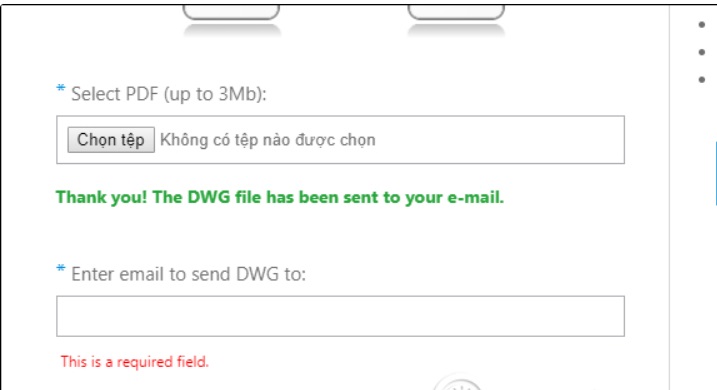
Chọn tệp PDF cần chuyển đổi sang Cad để tải lên.
- Bước 3: Nhập địa chỉ email của bạn để nhận link tải file DWG sau khi chuyển đổi thành công.
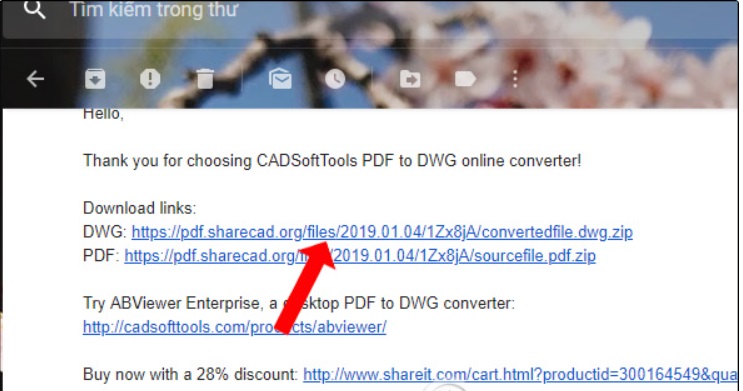
Nhấn theo dấu mũi tên trong hình.
- Bước 4: Nhấn vào nút Convert để bắt đầu quá trình chuyển đổi.
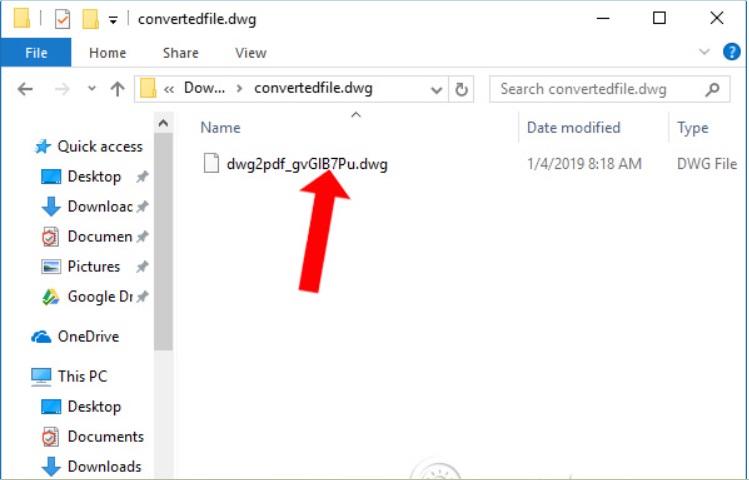
Nhấn theo dấu mũi tên như trong hình.
- Bước 5: Bạn sử dụng các phần mềm đọc bản vẽ Autocad trên máy tính để đọc file DWG.
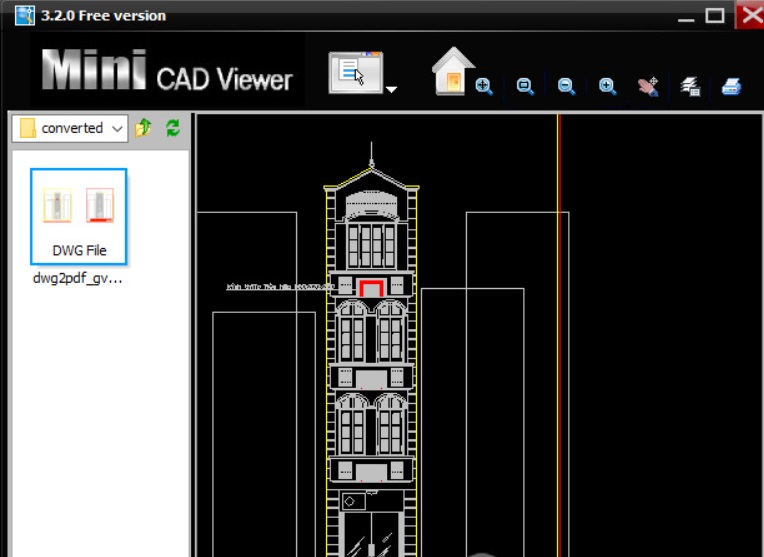
Đọc bản vẽ bằng phần mềm AutoCad.
Cách 4: Chuyển file PDF sang Cad tốt nhất bằng Autodwg convert
Cách chuyển file PDF sang Card bằng công cụ Autodwg convert, thực hiện theo các bước sau:
- Bước 1: Truy cập vào công cụ Autodwg convert online tại đây và chọn tệp muốn tải lên.
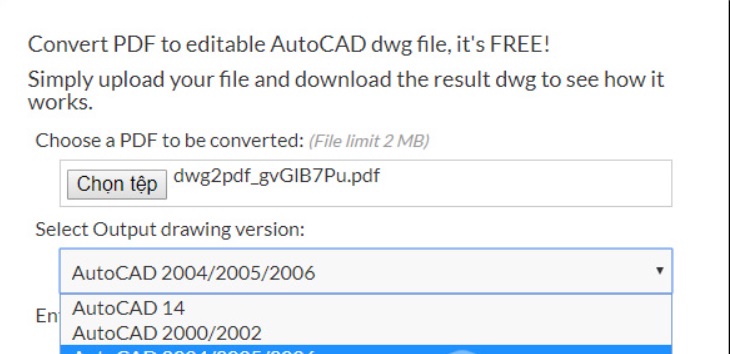
Chọn tệp file PDF sang Cad.
- Bước 2: Nhấn mục convert để chuyển đổi, sau khi chuyển đổi thành công.
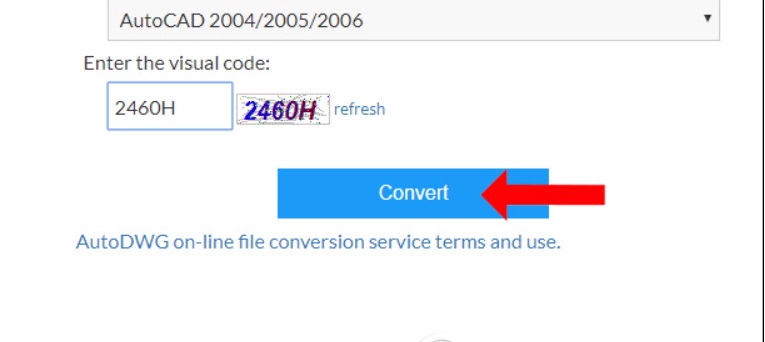
Nhấn vào mục convert.
- Bước 3: Cuối cùng thì bạn nhấn nút download DWG để tải file bản vẽ xuống máy tính là xong.
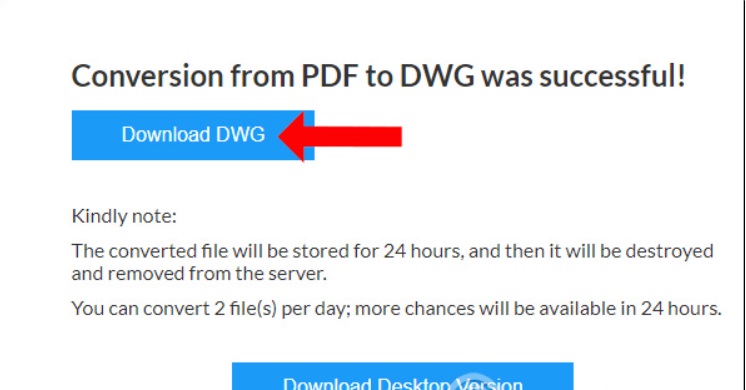
Nhấn vào mục Download DWG.
Cách 5: Phần mềm chuyển file PDF sang Cad bằng PDF to DXF Converter có phí
Để chuyển đổi file PDF sang Cad bằng PDF to DXF Converter phiên bản trả phí, bạn thực hiện theo các bước sau:
- Bước 1: Tải và cài đặt phần mềm
Bạn có thể tải phần mềm PDF to DXF Converter phiên bản trả phí từ trang web của nhà phát triển. Sau khi tải về, bạn tiến hành cài đặt phần mềm theo hướng dẫn.
- Bước 2: Thêm file PDF
Sau khi cài đặt xong, bạn mở phần mềm và chọn Add Files để thêm file PDF cần chuyển đổi, bạn có thể thêm nhiều file PDF cùng lúc.
- Bước 3: Chọn định dạng đầu ra
- Trong cửa sổ Convert Settings chọn DXF làm định dạng đầu ra, bạn cũng có thể tùy chỉnh một số cài đặt khác như:
- Bộ lọc: Chọn bộ lọc để chỉ chuyển đổi các đối tượng nhất định trong file PDF.
- Chất lượng: Chọn chất lượng hình ảnh cho file DXF đầu ra.
- Trong cửa sổ Convert Settings chọn DXF làm định dạng đầu ra, bạn cũng có thể tùy chỉnh một số cài đặt khác như:
- Bước 4: Chuyển đổi file
Nhấn Convert để bắt đầu quá trình chuyển đổi, quá trình chuyển đổi có thể mất một khoảng thời gian tùy thuộc vào kích thước của file PDF và cài đặt mà bạn đã chọn.
- Bước 5: Xem file DXF
Sau khi quá trình chuyển đổi hoàn tất file DXF sẽ được lưu vào thư mục đã chọn, bạn có thể mở file DXF bằng phần mềm CAD để xem và chỉnh sửa.
Cách 6: Chuyển file PDF sang Cad bằng zamzar
Zamzar là một công cụ trực tuyến giúp người dùng chuyển đổi các định dạng file khác nhau với nhau một cách dễ dàng và nhanh chóng, để thực hiện chuyển đổi file PDF sang cad bằng cách truy cập trang web zamzar, ta có thể thực hiện theo các thao tác cơ bản sau:
- Bước 1: Truy cập vào công cụ trực tuyến online tại đây
Bạn cần truy cập vào trang web của Zamzar tại zamzar.com và nhấn vào add files để mở file cần chuyển đổi.
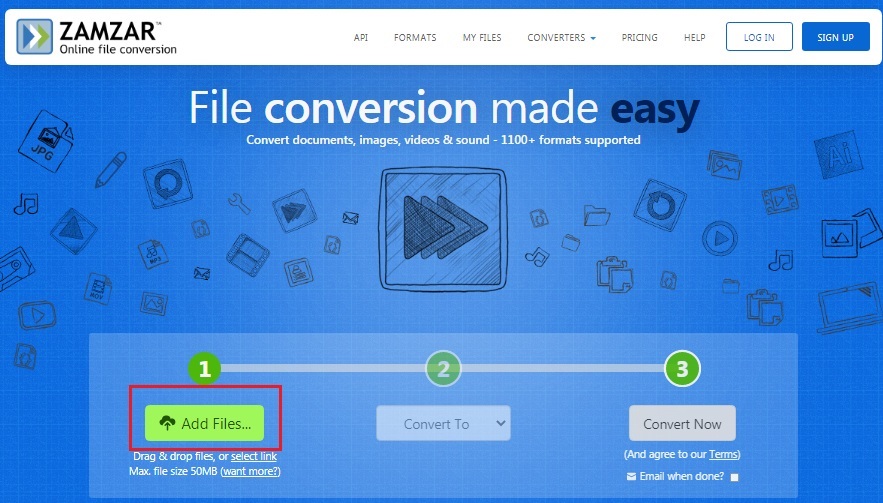
Nhấn vào mục add Files.
- Bước 2: Chọn file PDF cần chuyển đổi
Bạn cần chọn file PDF mà bạn muốn chuyển đổi bằng cách nhấp vào nút "Choose Files", ngoài ra có thể chọn file từ máy tính hoặc kéo thả file vào giao diện của Zamzar.
- Bước 3: Chọn định dạng đầu ra là Cad
Sau khi chọn file PDF bạn cần chọn định dạng đầu ra là Cad, sau đó hãy nhấp vào menu thả xuống "Convert To" và chọn "Cad".
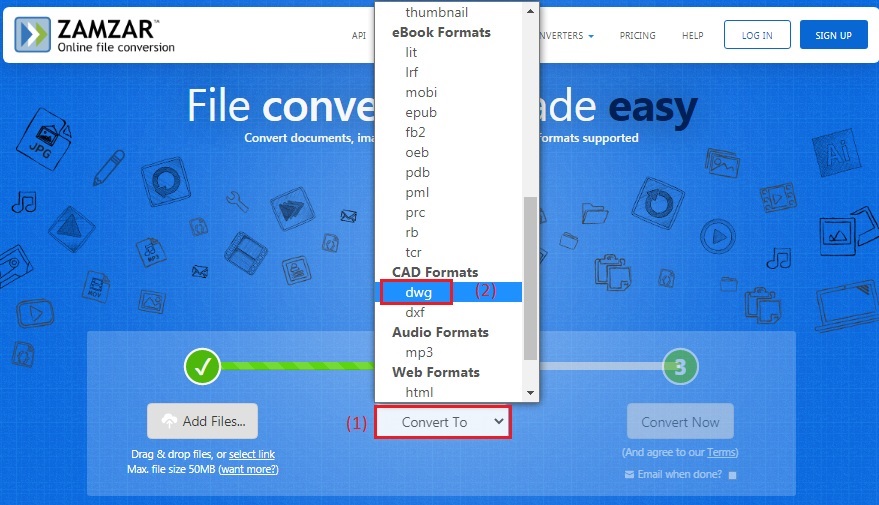
Nhấp vào Convert To và chọn Cad.
- Bước 4: Nhấn vào mục Convert Now để bắt đầu chuyển đổi và sau khi chuyển đổi thì bạn nên lưu lại.
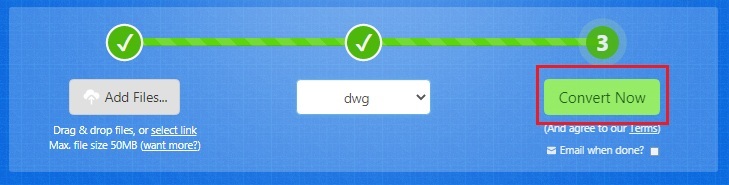
Nhấn mục Convert Now.
Một số lưu ý khi chuyển file PDF sang Cad
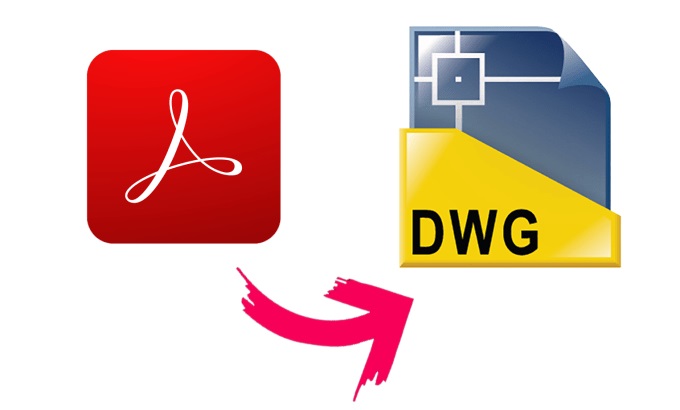
Lưu ý khi chuyển đổi file PDF sang Cad.
Những lưu ý cần thiết để đảm bảo quá trình chuyển đổi file PDF sang Cad để thu được bản vẽ Cad chất lượng tốt:
Chọn định dạng PDF phù hợp
Không phải tất cả các định dạng PDF đều có thể chuyển đổi sang CAD thành công, các định dạng PDF vector như PDF/A, PDF/X, PDF/E, thường cho kết quả chuyển đổi tốt hơn các định dạng PDF raster.
Kiểm tra chất lượng bản vẽ PDF
Trước khi chuyển đổi bạn nên kiểm tra chất lượng bản vẽ PDF, nếu bản vẽ có chất lượng kém như bị mờ, nhòe,...quá trình chuyển đổi có thể không thành công hoặc bản vẽ CAD thu được sẽ không chính xác.
Chọn công cụ chuyển đổi phù hợp
Có nhiều công cụ chuyển đổi PDF sang CAD, trong đó có một số công cụ chuyển đổi miễn phí, trong khi một số khác tính phí. Bạn nên chọn công cụ chuyển đổi phù hợp với nhu cầu và ngân sách của mình.
Tùy chỉnh cài đặt chuyển đổi
Các công cụ chuyển đổi PDF sang CAD đều cung cấp các tùy chọn cài đặt cho phép bạn điều chỉnh chất lượng, độ chính xác của bản vẽ CAD thu được. Bạn nên dành thời gian để tìm hiểu và tùy chỉnh cài đặt chuyển đổi để đảm bảo bản vẽ CAD thu được đáp ứng nhu cầu của bạn.
Kiểm tra bản vẽ CAD thu được
Sau khi chuyển đổi bạn nên kiểm tra bản vẽ CAD thu được để đảm bảo rằng nó chính xác và đầy đủ, nếu phát hiện thấy lỗi, bạn có thể cần phải chỉnh sửa bản vẽ theo cách thủ công.
Lợi ích của việc chuyển đổi file PDF sang Cad
Chuyển đổi file PDF sang Cad mang lại nhiều lợi ích cho người dùng, bao gồm:
- Chỉnh sửa dễ dàng: File CAD có thể được chỉnh sửa trực tiếp trong các phần mềm CAD như AutoCAD, SolidWorks,... Điều này giúp người dùng dễ dàng sửa đổi các lỗi sai, thêm hoặc xóa các chi tiết,...
- Đo đạc chính xác: File CAD có thể được sử dụng để đo đạc các thông số kỹ thuật của bản vẽ, điều này giúp đảm bảo độ chính xác của bản vẽ và tiết kiệm thời gian, công sức cho việc đo đạc thủ công.
- Tạo bản vẽ mới: File CAD có thể được sử dụng để tạo các bản vẽ mới, điều này giúp tiết kiệm thời gian và chi phí cho việc tạo bản vẽ từ đầu.
Bài viết trên đây của tech24.vn đã tổng hợp những cách chuyển file PDF sang Cad bằng phần mềm hoặc các công cụ trực tuyến nhanh nhất, giúp bạn chuyển đổi thành công và tạo ra các bản vẽ chất lượng.