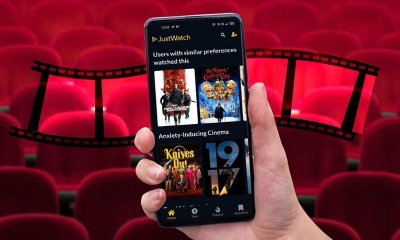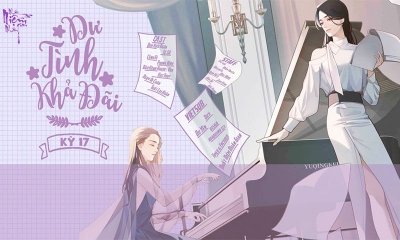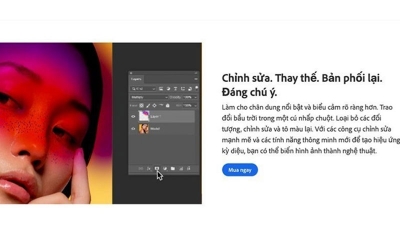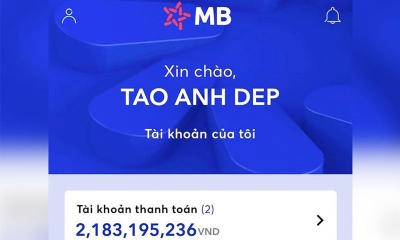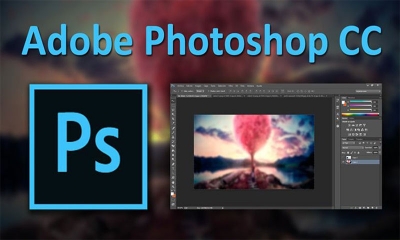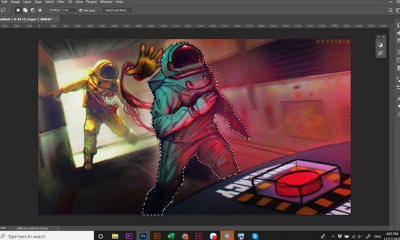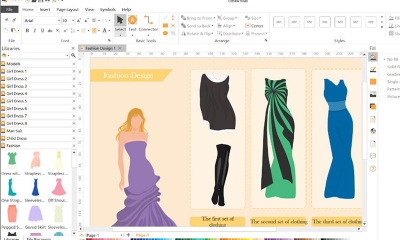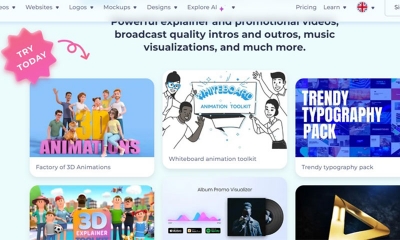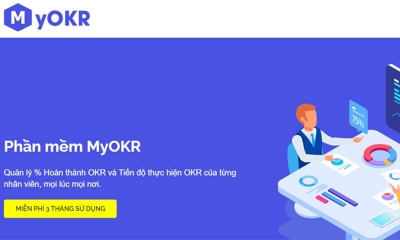6 cách chuyển file PDF sang Excel online hoàn toàn miễn phí
Công nghệ | by
6 cách chuyển file pdf sang Excel trực tuyến dễ thực hiện. Cách chuyển từ PDF dang định dạng file Excel chỉ với vài bước đơn giản hoàn toàn miễn phí.
Chuyển file PDF sang Excel giúp chỉnh sửa thông tin một cách dễ dàng, PDF là định dạng tài liệu khá quen thuộc được sử dụng khá phổ biến hiện nay. Tuy nhiên, để chỉnh sửa thông tin một cách tỉ mỉ, chuẩn xác bạn cần chuyển sang file Excel. Dưới đây là một số cách chuyển file PDF sang Excel đơn giản, cùng Tech24 tìm hiểu chi tiết trong bài viết sau đây.
Cách chuyển file PDF sang file Excel đơn giả bằng Small PDF

Website chuyển từ PDF sang file Excel Small PDF
Small PDF là một trong những website hỗ trợ người dùng chuyển từ file PDF sang file Excel. Công cụ hỗ trợ chuyển file trực tuyến hoàn toàn miễn phí. Người dùng chỉ cần truy cập đúng website là có thể thực hiện thao tác.
Ngoài ra, website cũng hỗ trợ chuyển đổi từ PDF sang các định dạng file như: Word, PowerPoint, JPG, PNG, GIF, TIFF hoặc BMP… Cụ thể các bước chuyển từ PDF sang định dạng Excel như sau:
- Bước 1: Trước tiên bạn cần truy cập chính xác vào website Small PDF , Link chuẩn công cụ tại đây!
- Bước 2: Trên giao diện website chọn mục “Choose File” -> Chọn file PDF bạn muốn chuyển đổi sang Excel -> Tiếp theo bạn bấm “Open” để mở file trên giao diện công cụ.
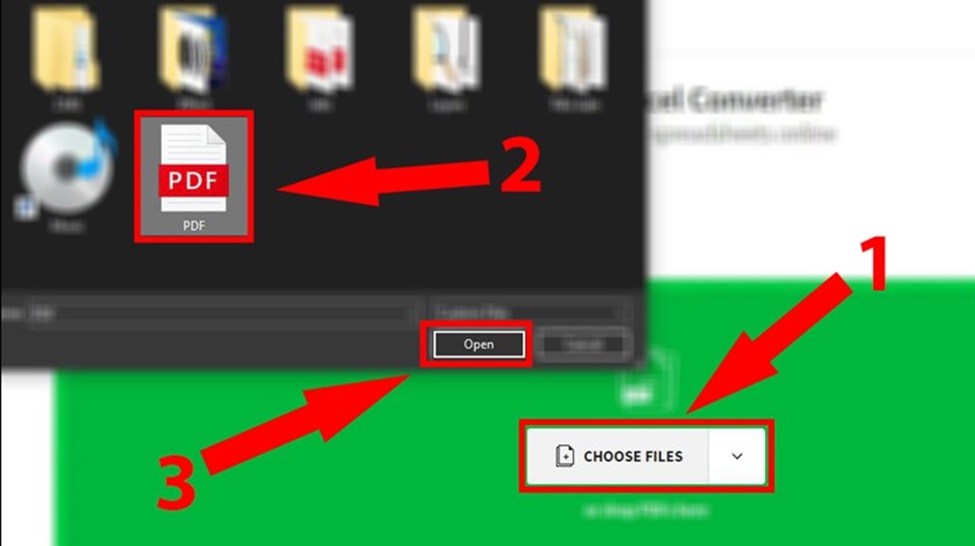
Chọn file PDF cần chuyển sang Excel như trong hình
-
Bước 3: Lúc này màn hình sẽ hiển thị hai cách chuyển đổi file. Bạn chọn “Convert to Excel” để chuyển đổi sang file thông thường miễn phí. Với “Convert to Excel with OCR” bạn sẽ phải trả phí vì đây là cách chuyển đổi nâng cao. Tiếp đến bạn chỉ cần bấm nút “Choose Option”.
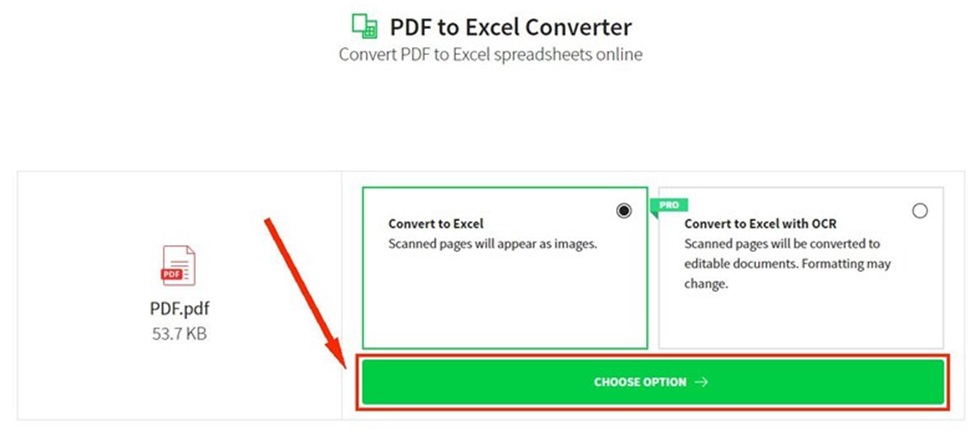
Chọn hình thức chuyển đổi file
-
Bước 4: Sau khi bạn bấm nút “Choose Option” hệ thống sẽ chuyển đổi từ file PDF sang định dạng Excel. Lúc này bạn chỉ việc tải và lưu về trên thiết bị máy tính hoặc bạn cũng có thể chuyển file sang Goole Drive để chỉnh sửa online.
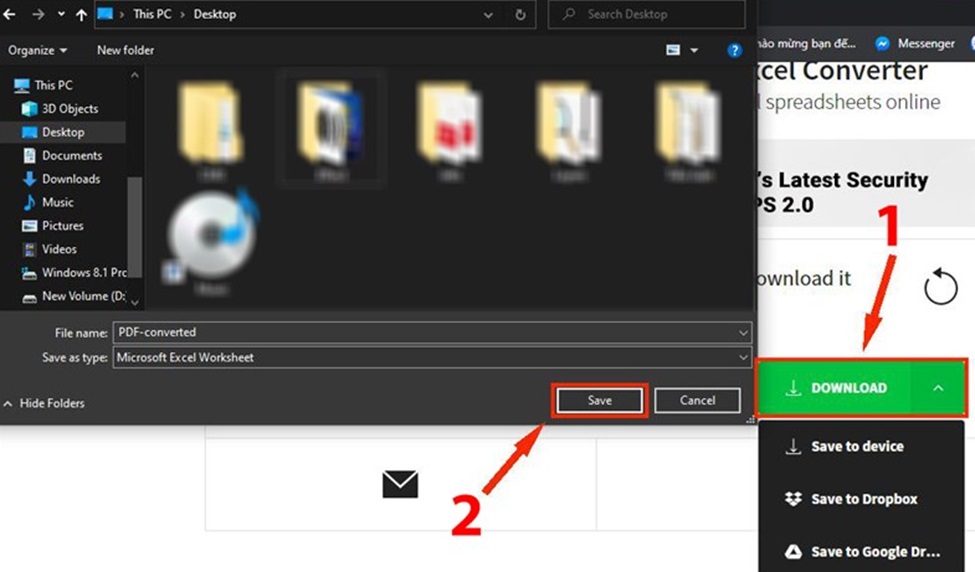
Lưu tài liệu và kết thúc việc chuyển đổi file
Xem thêm: Agile là gì? 12 nguyên tắc cốt lõi của Agile cần phải biết
Cách chuyển file PDF sang Excel bằng công cụ Ilove PDF miễn phí
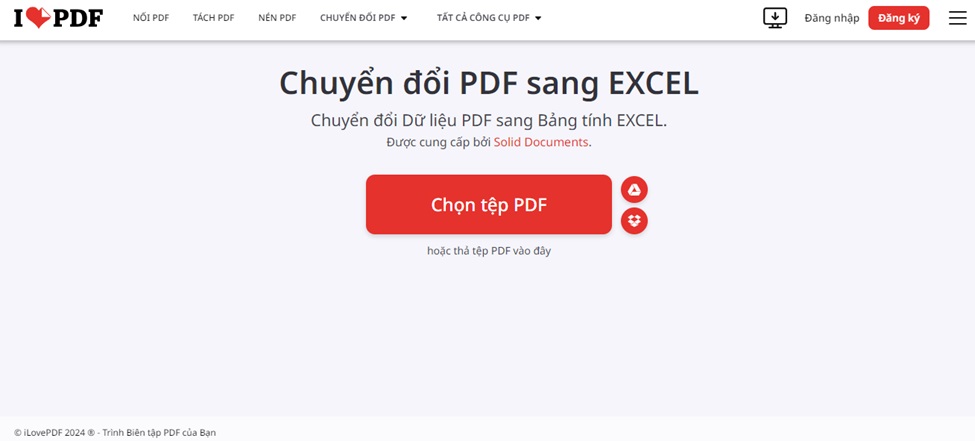
Công cụ chuyển đổi file PDF sang định dạng file Excel
Ilove PDF cũng là một trong những công cụ chuyển đổi từ PDF sang nhiều định dạng file khác nhau. Website Ilove PDF sở hữu khá nhiều tính năng người dùng có thể sử dụng hoàn toàn miễn phí. Giao diện Ilove PDF khá đơn giản, dễ dàng sử dụng.
Ngoài chuyển đổi từ PDF sang Excel, Ilove PDF cũng cho phép người dùng chuyển sang các định dạng file phổ biến gồm: Word, PowerPoint, JPG. PDF/A… Cụ thể cách chuyển đổi từ định dạng PDF sang Excel như sau:
- Bước 1: Truy cập vào trang web Ilove PDF tại đây!
- Bước 2: Click nút “Chọn tệp PDF” trên giao diện website. Hoặc đơn giản hơn, bạn cũng có thể kéo và thả file PDF trên giao diện của Ilove PDF.
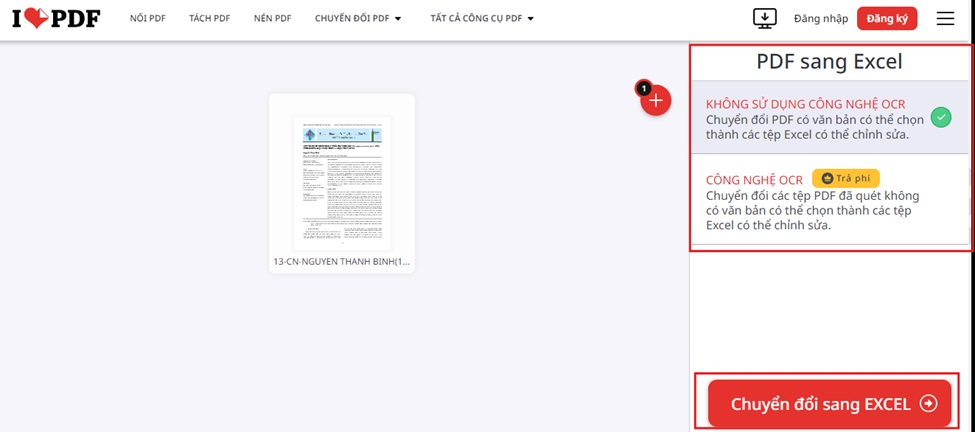
Chọn tệp PDF cần chuyển đổi để tải lên công cụ
-
Bước 3: Sau khi chọn tệp PDF màn hình sẽ hiển thị 2 lựa chọn. Gồm cách chuyển miễn phí và trả phí. Tiếp theo bạn chỉ cần bấm nút “Chuyển đổi sang Excel” ở góc trái bên dưới màn hình.
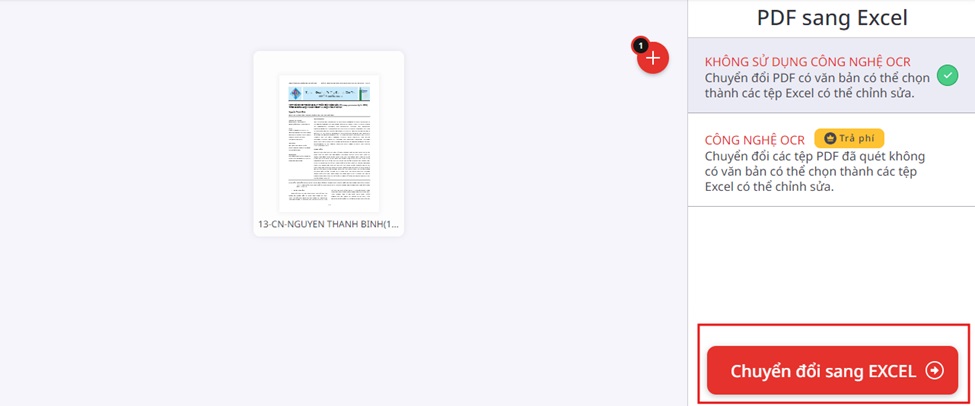
Bấm chuyển đổi sau khi chọn hình thức cần chuyển file
-
Bước 4: Cuối cùng bạn chỉ việc tải file và chọn vị trí lưu file bằng cách bấm nút “Tải xuống EXCEL”.
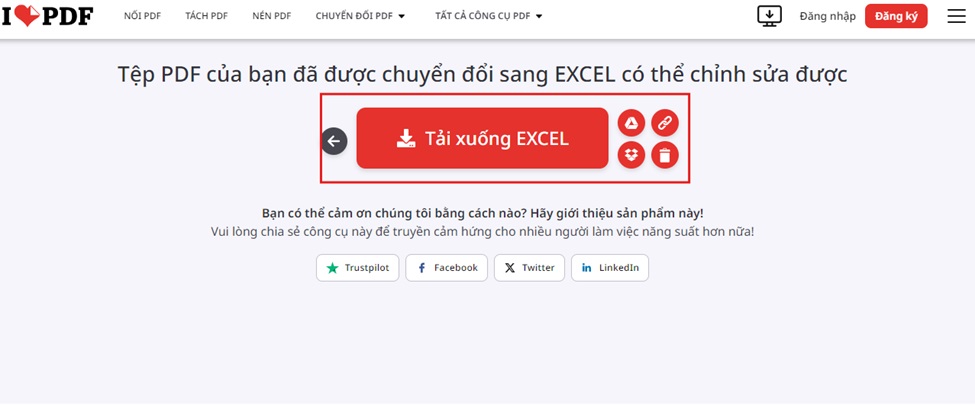
Bấm tải xuống và chọn vị trí lưu file
Chuyển file PDF sang Excel bằng website PDF Converter

Website hỗ trợ chuyển từ PDF sang file Excel trực tuyến
Cũng giống như một số phần mềm chuyển file PDF khác, PDF Converter cũng là một trong những website uy tín được nhiều người dùng lựa chọn. Công cụ hỗ trợ người dùng chuyển đổi file nhanh chóng, đảm bảo giữ nguyên font ban đầu.
PDF Converter cho phép người dùng chuyển đổi file trực tuyến. Cụ thể cách chuyển đổi từ file PDF sang file Excel bằng PDF Converter như sau:
- Bước 1: Truy cập vào website PDF Converter tại đây!
- Bước 2: Bấm nút “Chọn tệp” trên giao diện như trong hình.
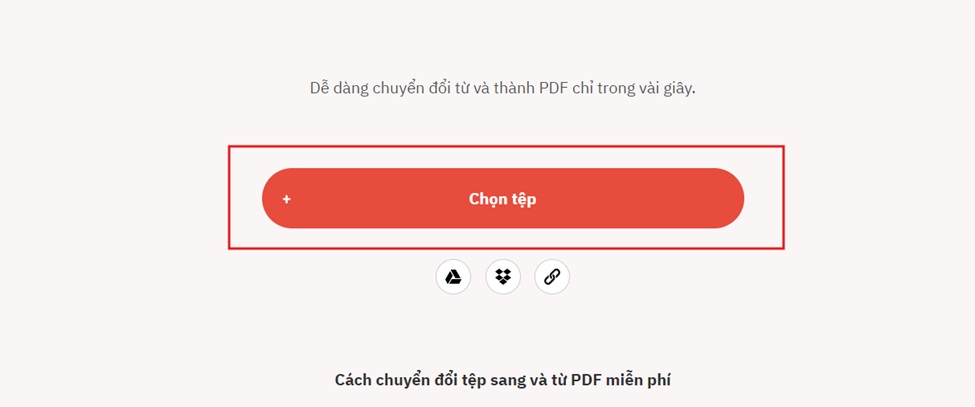
Bấm “chọn tệp” để chọn file PDF muốn chuyển sang Excel
-
Bước 3: Sau khi chọn file PDF màn hình sẽ hiển thị các file bạn có thể chuyển từ PDF sang. Bạn chỉ cần chọn mục “Sang Excel” hệ thống sẽ tự động nhận và xử lý dữ liệu (Thực hiện như trong hình dưới đây).
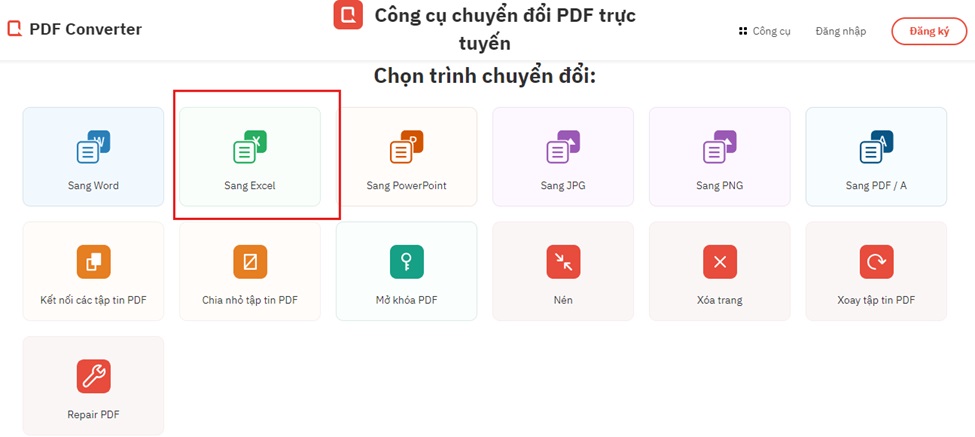
Chọn “Sang Excel” để chuyển từ PDF sang định dạng Excel
-
Bước 4: Hệ thống sẽ xử lý và chuyển đổi file, cuối cùng bạn chỉ cần tải file và lưu vào thiết bị là xong.
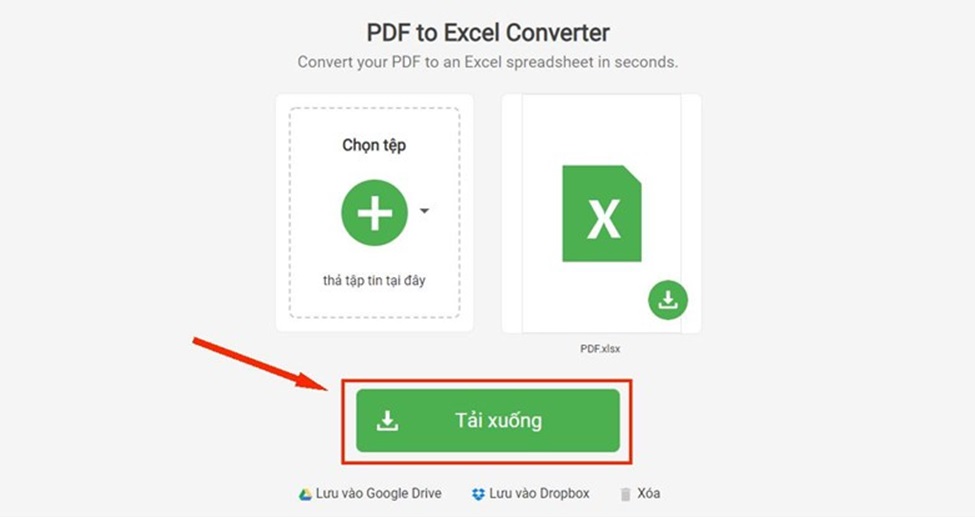
Chọn “tải xuống” và lưu file vào thiết bị
Lưu ý: Bạn chỉ được phép chuyển đổi miễn phí từ file PDF sang Excel trên PDF Converter 1 lần. Bắt đầu từ lần thứ 2 bạn cần đăng ký tài khoản và trả phí khi chuyển đổi.
Cách chuyển đổi từ file PDF sang file Excel bằng công cụ PDF 2GO
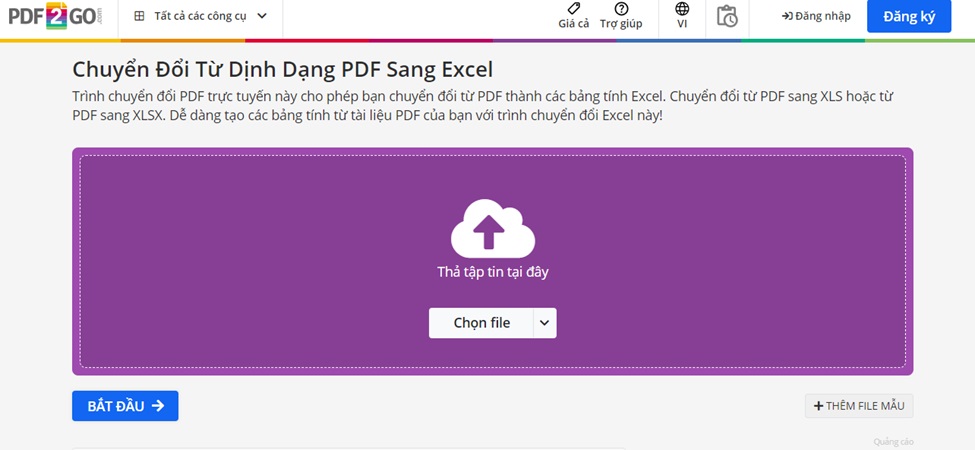
Giao diện công cụ chuyển PDF sang file Excel PDF 2GO
Nếu bạn đang tìm kiếm công cụ chuyển file PDF sang Excel có thể tham khảo PDF 2GO. Đây là website hỗ trợ người dùng chuyển file trực tuyến hoàn toàn miễn phí. Công cụ cho phép bạn chuyển từ PDF sang 2 loại định dạng của Excel gồm: XLS, XLSX, chi tiết cách thực hiện như sau:
- Bước 1: Truy cập vào website PDF 2GO tại đây!
- Bước 2: Bấm nút “Chọn file” trên giao diện công cụ PDF 2GO như trong hình.

Bấm “chọn file” để chọn file PDF muốn chuyển đổi sang Excel
- Bước 3: Sau khi chọn file PDF màn hình sẽ hiển thị các lựa chọn chuyển đổi để người dùng lựa chọn. Khi đã lựa chọn được phương thức chuyển đổi bạn bấm nút “Bắt đầu” như hình dưới đây.
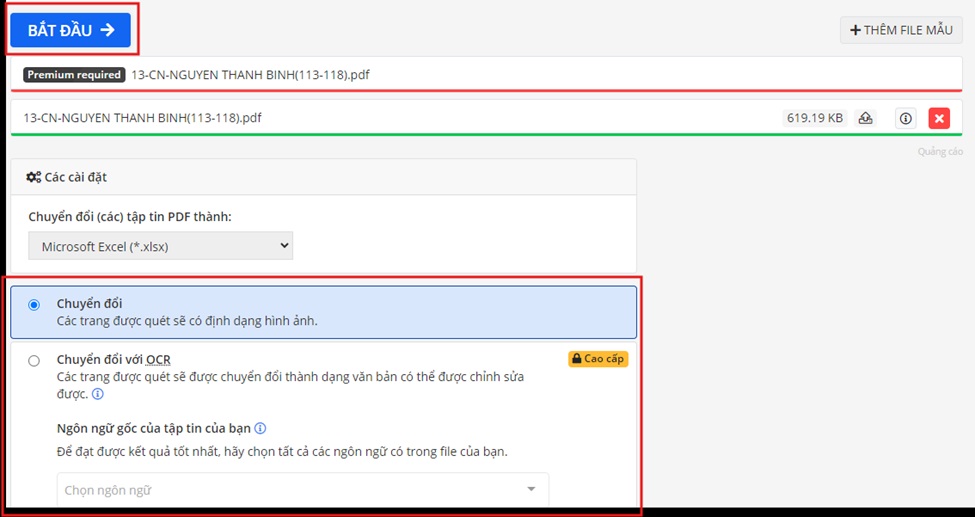
Chọn phương thức chuyển đổi và bấm bắt đầu
- Bước 4: Hệ thống sẽ xử lý và thực hiện thao tác chuyển đổi. Sau khi kết thúc bạn chỉ cần bấm “tải xuống” -> Chọn vị trí lưu file, như vậy là xong việc chuyển file PDF sang excel với PDF 2GO.

Bấm “Tải xuống” để lưu và chỉnh sửa file bằng định dạng Excel
Xem thêm: UI UX là gì? Giữa UI và UX yếu tố nào quan trọng hơn?
Chuyển file PDF sang Excel bằng Clever PDF nhanh chóng
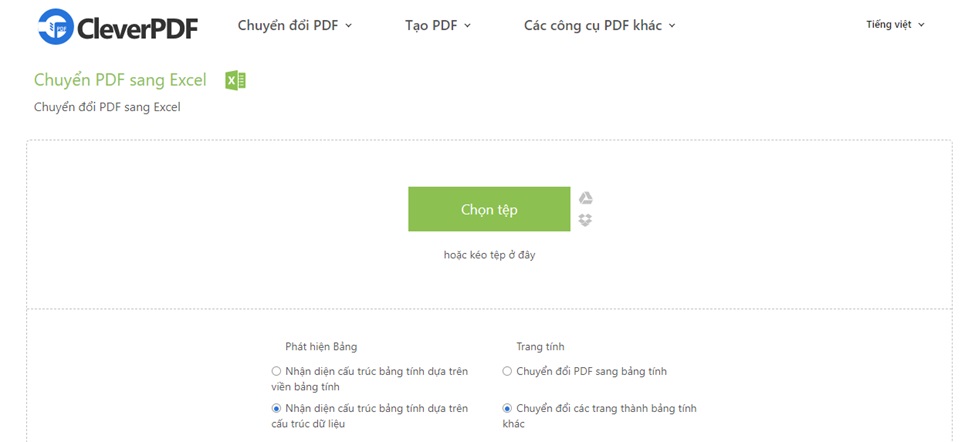
Giao diện chính thức của website Clever PDF
Clever PDF là một trong những website hỗ trợ người dùng chuyển đổi từ file PDF sang định dạng Excel vô cùng đơn giản. Công cụ cho phép bạn chuyển đổi từ file PDF sang nhiều định dạng như: Word, PPT, các định dạng file ảnh, BMP… Cụ thể cách chuyển từ PDF sang Excel như sau:
- Bước 1: Truy cập vào website Clever PDF tại đây!
- Bước 2: Click vào mục “Chọn tệp” trên giao diện công cụ và chọn file PDF bạn muốn đổi sang định dạng Excel.
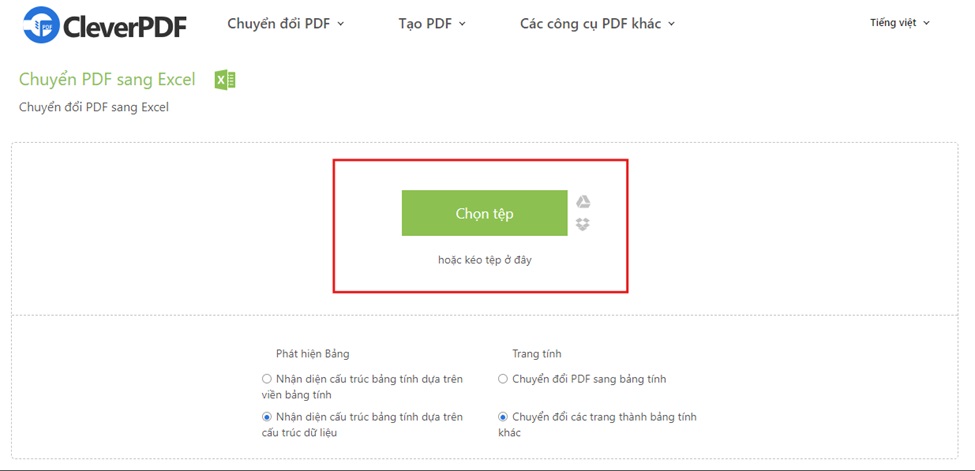
Chọn file PDF muốn chuyển đổi sang Excel
-
Bước 3: Sau khi chọn và tải file PDF lên trang web, bạn kéo xuống dưới và tùy chỉnh các lựa chọn. Cuối cùng bạn bấm nút “Bắt đầu chuyển đổi” và đội hệ thống xử lý dữ liệu.
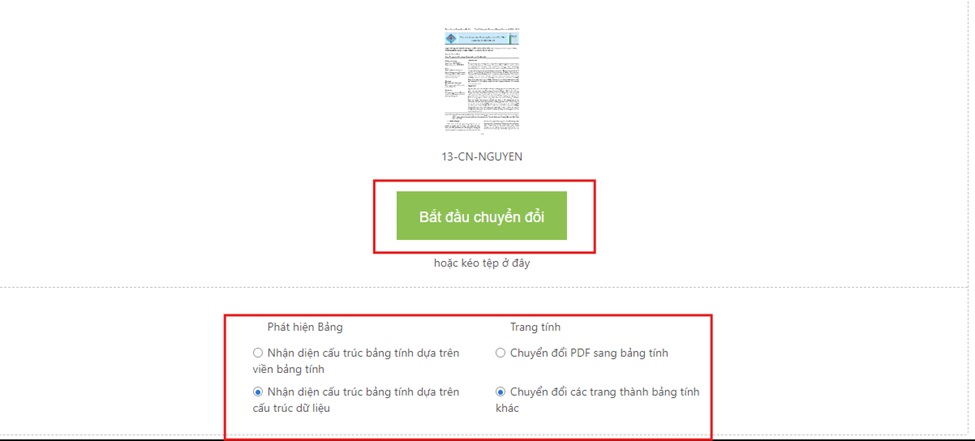
Tùy chỉnh lựa chọn và bấm “Chuyển đổi”
-
Bước 4: Sau khi hệ thống xử lý việc chuyển đổi màn hình sẽ hiển thị nút “Tải xuống” và chọn vị trí lưu file trên máy tính, hoặc bạn cũng có thể chuyển vị trí lưu file trên Google Drive.

Chọn vị trí lưu file Excel vừa chuyển đổi sau đó bấm “tải xuống” thiết bị
Cách chuyển từ file PDF sang file Excel giữ nguyên định dạng
Ngoài các phần mềm chuyển file PDF sang Excel chúng ta cũng có thể chuyển trực tiếp từ PDF sang Excel trực tiếp trên công cụ Excel. Cách chuyển đổi này bạn cần thực hiện trên máy tính. Cụ thể các bước chuyển đổi file đơn giản như sau:
-
Bước 1: Mở công cụ Excel trên máy tính của bạn -> Tiếp theo bạn chọn mục “Data” như trong hình.
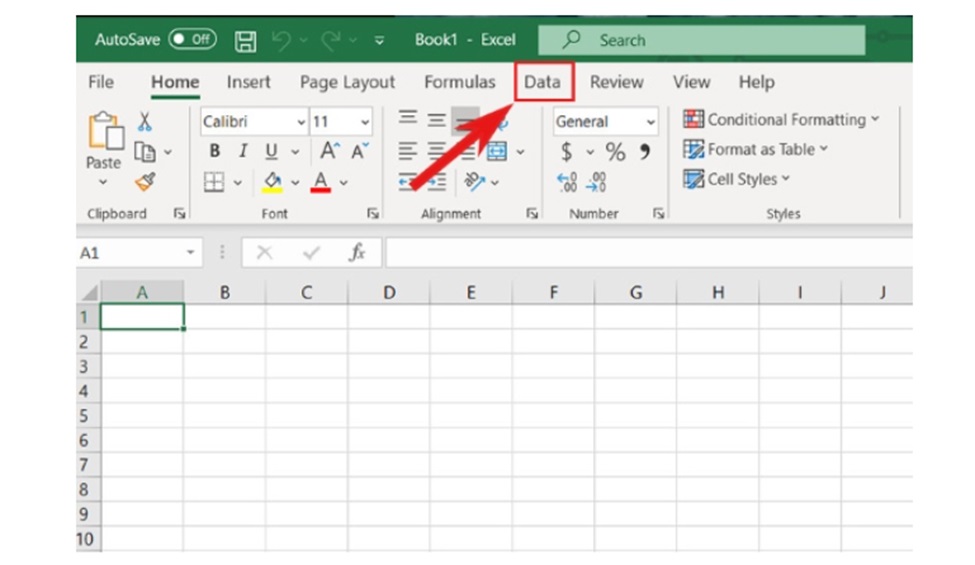
Chọn mục “Data” để thực hiện các bước tiếp theo
-
Bước 2: Sau khi mở hộp thoại “Data” chúng ta tiếp tục chọn “Get Data” -> From File -> From PDF để mở file PDF bạn muốn chuyển sang định dạng Excel.
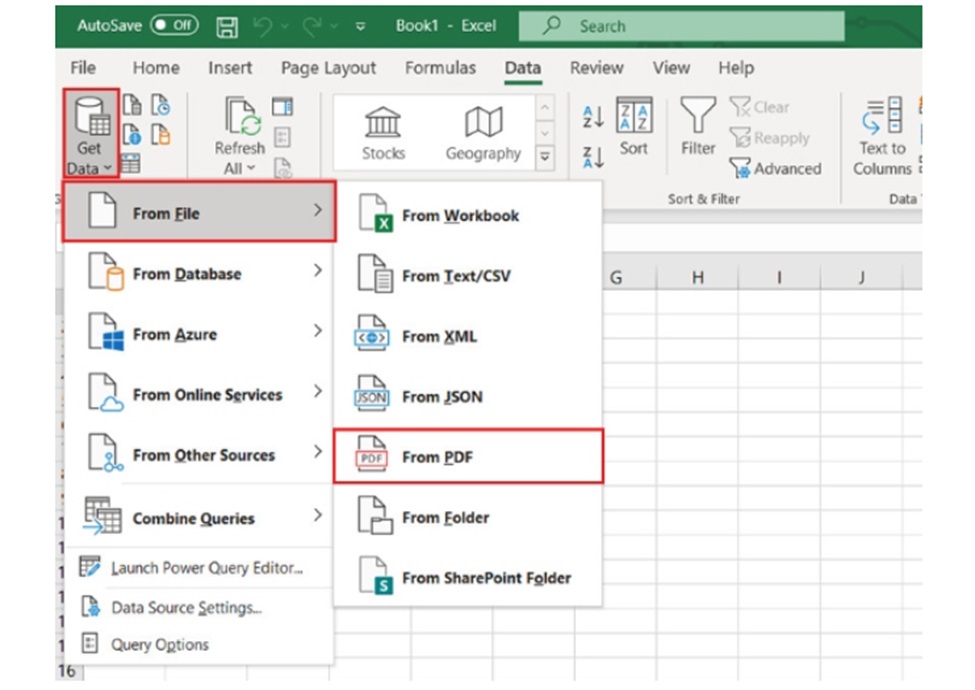
Chọn From PDF để mở file muốn chuyển đổi
-
Bước 3: Lúc này bạn chỉ cần chọn file PDF muốn chuyển sang định dạng Excel sau đó chọn “Import”. Lúc này màn hình sẽ hiển thị hộp thoại “Display Option”, bạn chỉ cần tích vào ô “Select multiple items” và bấm “Load” (thực hiện như trong hình”.
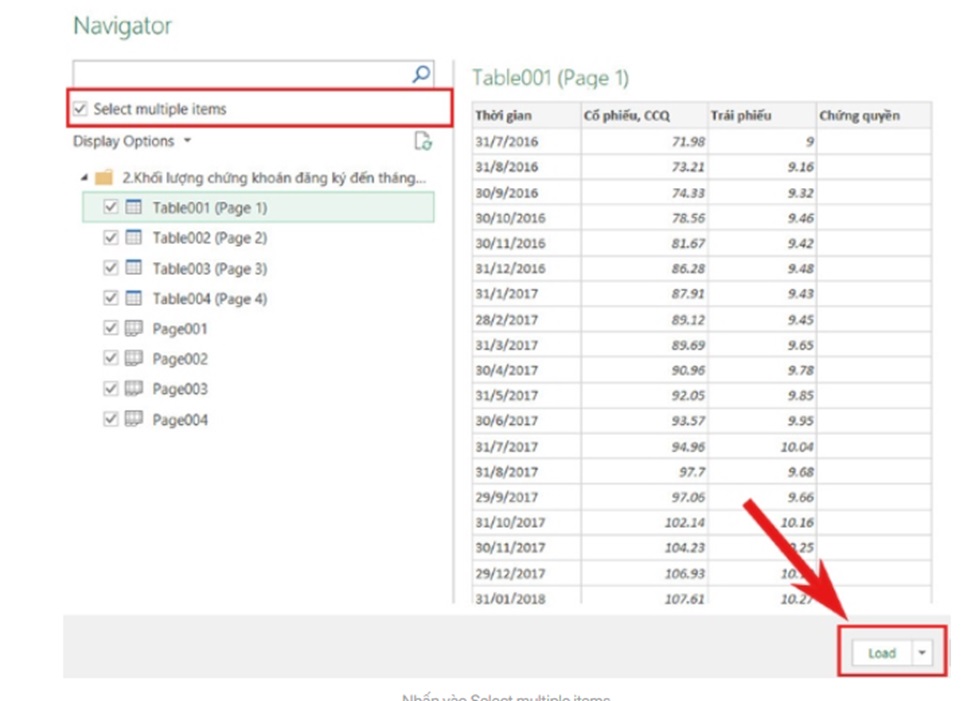
Bấm “load” để nhập dữ liệu và chuyển sang định dạng Excel
Trên đây là 6 cách chuyển file PDF sang Excel miễn phí được nhiều người dùng nhất hiện nay. Hy vọng những thông tin trong bài viết mà tech24.vn đã cung cấp sẽ giúp bạn đơn giản hơn trong việc chuyển dữ liệu từ PDF sang định dạng Excel.
Nếu bạn muốn tìm hiểu về các công nghệ mới, thì hãy truy cập vào chuyên mục công nghệ để tìm hiểu thêm nhé.