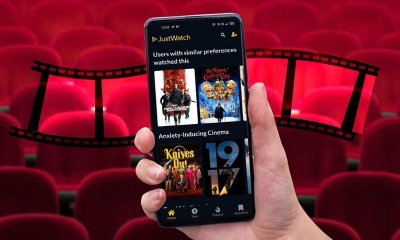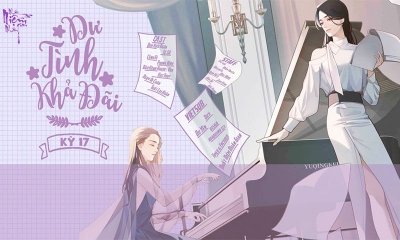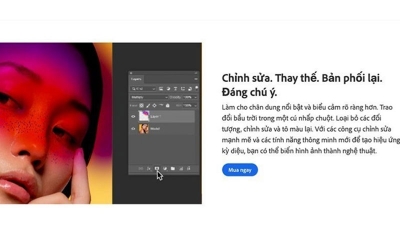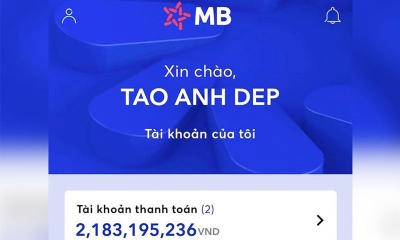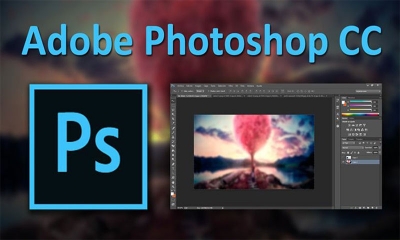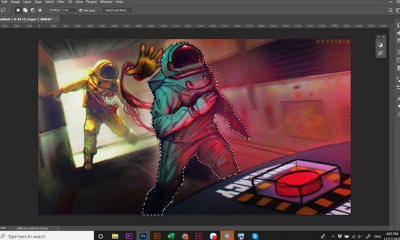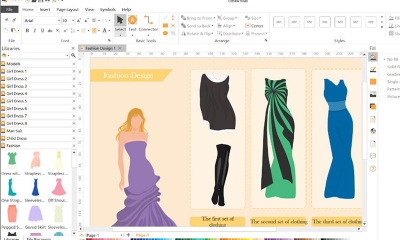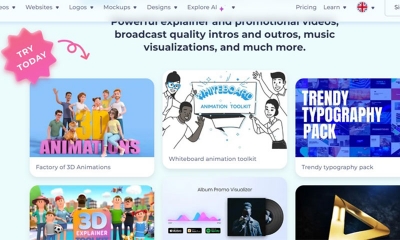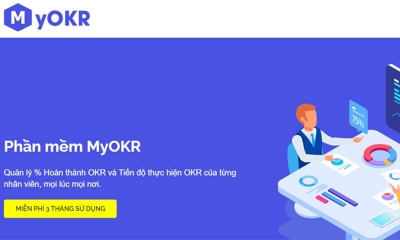Cách chuyển file PDF sang Word trên máy tính đơn giản nhất
Công nghệ | by
Cách chuyển file PDF sang Word đơn giản miễn phí mà không cần phần mềm, giúp bạn chỉnh sửa và chia sẻ tài liệu một cách dễ dàng.
File PDF là định dạng tài liệu phổ biến nhưng PDF lại khó chỉnh sửa nội dung hơn so với các định dạng word. Do đó, nếu muốn sửa đổi, bạn cần biết cách chuyển từ PDF sang Word.
Sau đây là một số cách chuyển file PDF sang Word phổ biến và dễ thực hiện nhất:
File PDF là gì?

File PDF.
PDF là viết tắt của Portable Document Format có nghĩa là định dạng tài liệu, đây là một định dạng tệp văn bản và hình ảnh kỹ thuật số, được phát triển bởi Adobe Systems vào năm 1993. PDF được thiết kế để có thể hiển thị và in giống hệt như tài liệu gốc, bất kể phần mềm, hệ điều hành hoặc thiết bị được sử dụng.
Chuyển file PDF sang Word miễn phí bằng Google Docs
Google Docs là một ứng dụng xử lý văn bản trực tuyến của Google, cho phép người dùng tạo chỉnh sửa và chia sẻ tài liệu văn bản một cách dễ dàng. Ứng dụng này có thể được sử dụng để chuyển đổi file PDF sang Word.
Để chuyển đổi file PDF sang Word bằng Google Docs, bạn cần thực hiện các bước sau:
- Bước 1: Mở Google Drive
Đầu tiên, bạn cần mở Google Drive cá nhân trên máy tính của mình.
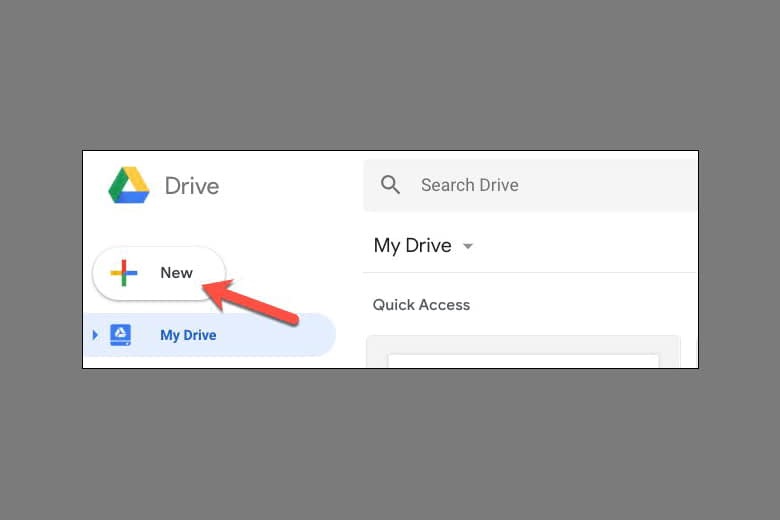
Mở Google Drive và chọn new.
- Bước 2: Tải lên file PDF

Chọn file PDF cần chuyển đổi.
Bạn cần tải lên file PDF cần chuyển đổi, để thực hiện chuyển đổi bạn cần chọn file PDF cần chuyển đổi từ máy tính của bạn, sau đó nhấp vào chữ Open.
- Bước 3: Chuyển đổi file PDF sang Word
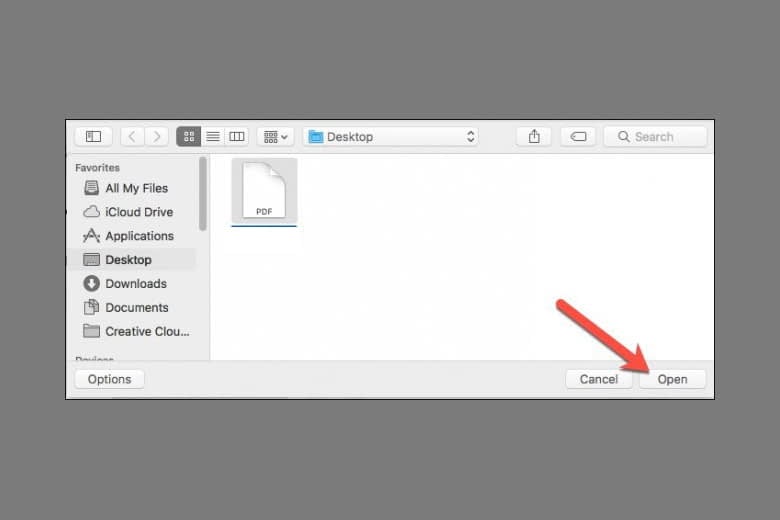
Sau đó nhấn Open.
Sau khi file PDF được tải lên Google Drive, bạn có thể chuyển đổi nó sang Word bằng cách nhấp chuột phải vào file PDF và nhấn vào Open With và chọn Mở bằng Google Docs.
- Bước 4: File PDF sẽ được mở trong một tab trình duyệt mới trên giao diện của Google Docs, bạn sẽ thấy rằng file PDF đã được chuyển đổi sang định dạng Word.
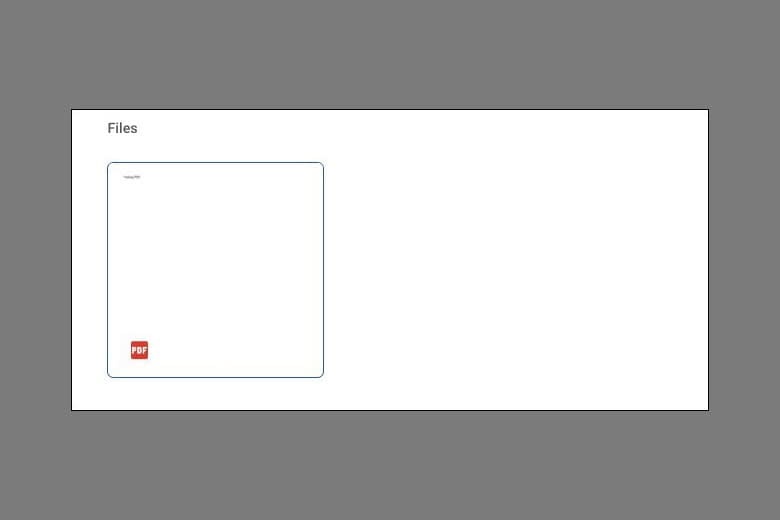
File PDF được chuyển đổi định dạng Word.
- Bước 5: Lưu tài liệu
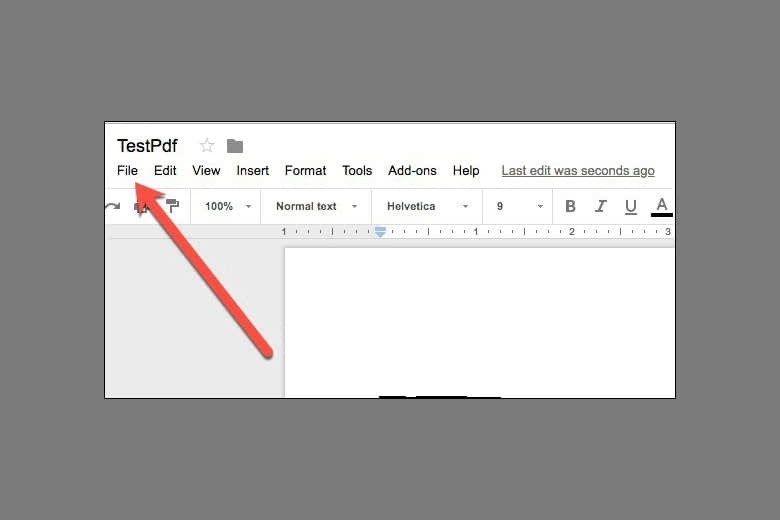
Nhấn File và chọn save as để lưu lại tài liệu vừa chuyển đổi.
Sau khi chuyển đổi file PDF sang Word, bạn có thể lưu tài liệu bằng cách nhấp vào nút Tệp ở góc trên bên trái màn hình chọn file và sau đó chọn Lưu.
Khi chuyển đổi file PDF sang Word bằng Google Docs là hoàn toàn miễn phí, nhanh chóng và không giới hạn số lượng tệp chuyển đổi. Tuy nhiên, bạn cần có kết nối internet ổn định để sử dụng.
Chuyển file PDF sang Word với công cụ Smallpdf trên máy tính
Smallpdf là một công cụ trực tuyến miễn phí giúp bạn chuyển đổi file PDF sang các định dạng khác nhau, bao gồm Word, Excel, PowerPoint, JPG, PNG,...Công cụ này rất dễ sử dụng và có thể được truy cập từ bất kỳ trình duyệt web nào.
- Bước 1: Truy cập vào https://smallpdf.com/vi/pdf-to-word
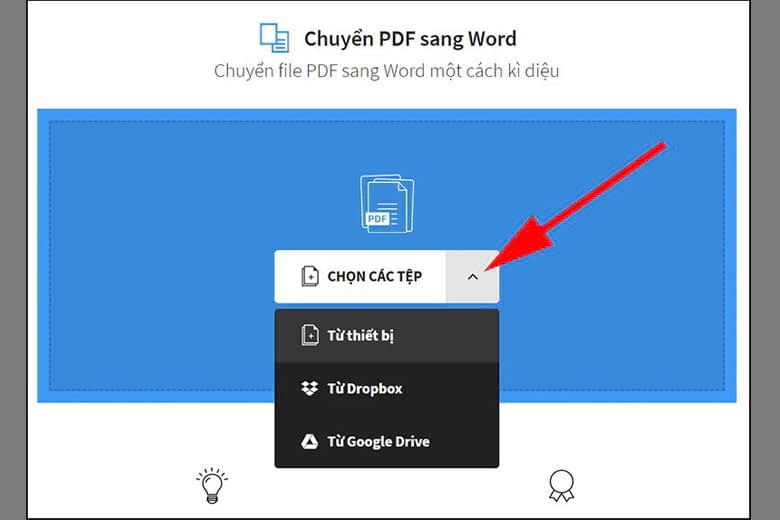
Nhấn chọn các tệp PDF cần chuyển đổi sang Word.
- Bước 2: Chọn tệp PDF cần chuyển đổi rồi nhấn Open, sau đó chọn chuyển sang Word.
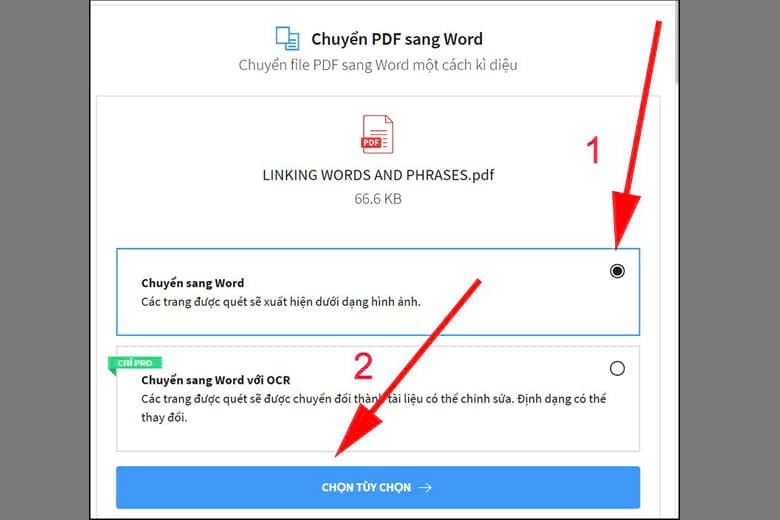
Nhấn chuyển sang Word và nhấn mục chọn tùy chọn.
- Bước 3: Smallpdf sẽ chuyển đổi sang định dạng Word trong vài giây, sau đó bạn nhấn vào nút “Tải xuống” để lưu tệp Word vừa tạo.
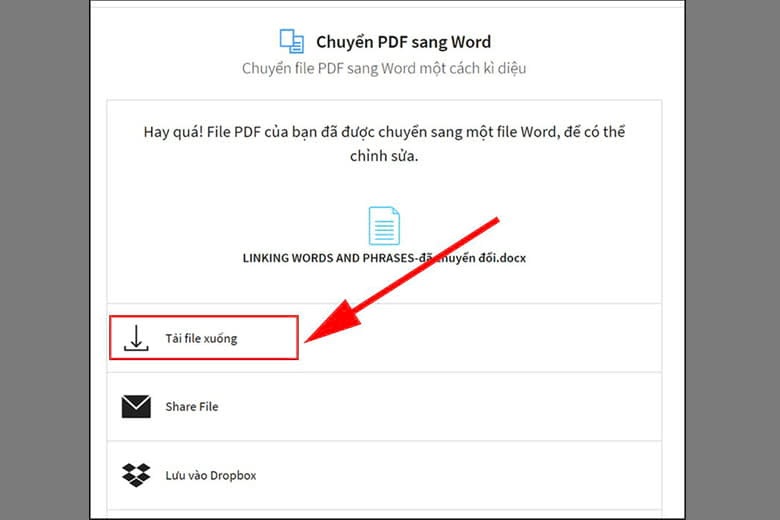
Nhấn vào tải file xuống sau đó lưu lại.
Smallpdf có thiết kế giao diện thân thiện, dễ sử dụng, nhưng với bản miễn phí chỉ cho phép chuyển đổi 2 file PDF mỗi ngày.
Chuyển file PDF sang Word bằng công cụ Foxit
Nếu muốn chuyển đổi PDF sang Word ngay trên máy tính mà không cần kết nối internet, bạn có thể dùng phần mềm Foxit Reader. Đây là phần mềm mã nguồn mở miễn phí, hỗ trợ đầy đủ tính năng chỉnh sửa và chuyển đổi PDF.
- Bước 1: Cài đặt và nhấn vào https://www.foxit.com/pdf-to-word, sau đó bấm chọn Click to Select để chọn file PDF cần chuyển sang Word.
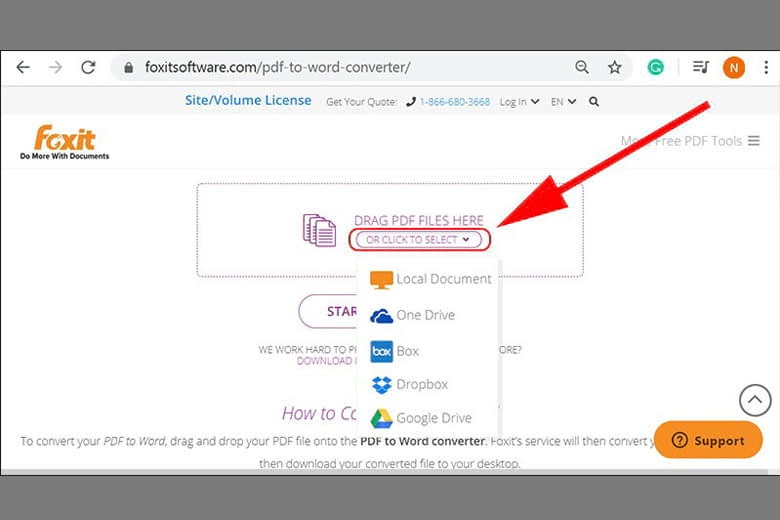
Nhấn vào Click to Select.
- Bước 2: Khi tập tin được tải lên, thì bạn chọn Start conversion để đổi file.
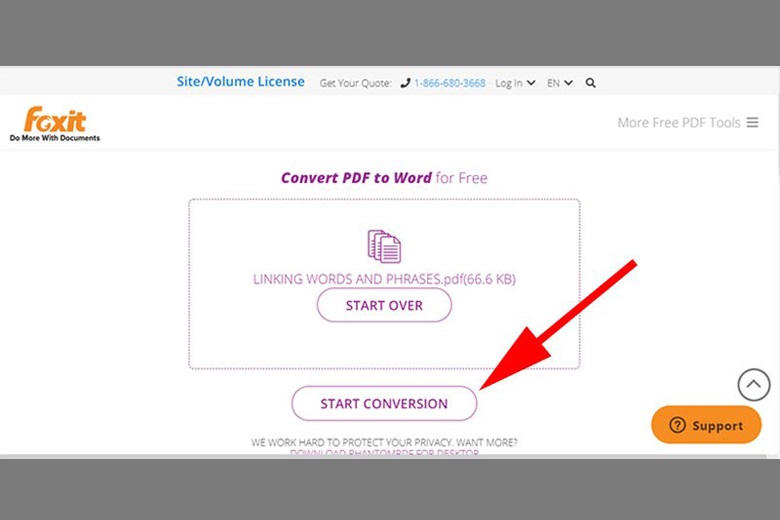
Nhấn vào mục Start conversion để đổi file.
- Bước 3: Màn hình sẽ thông báo chuyển đổi thành sang Word, sau đó bạn nhấn chọn here để có thể download tập tin về máy và lưu.
Chuyển file PDF sang Word trên trang web pdfcandy.com
Ngoài ra, bạn cũng có thể sử dụng trang web pdfcandy.com để chuyển đổi PDF sang Word online miễn phí. Cách làm như sau:
- Bước 1: Truy cập https://pdfcandy.com/vn/pdf-to-word.html
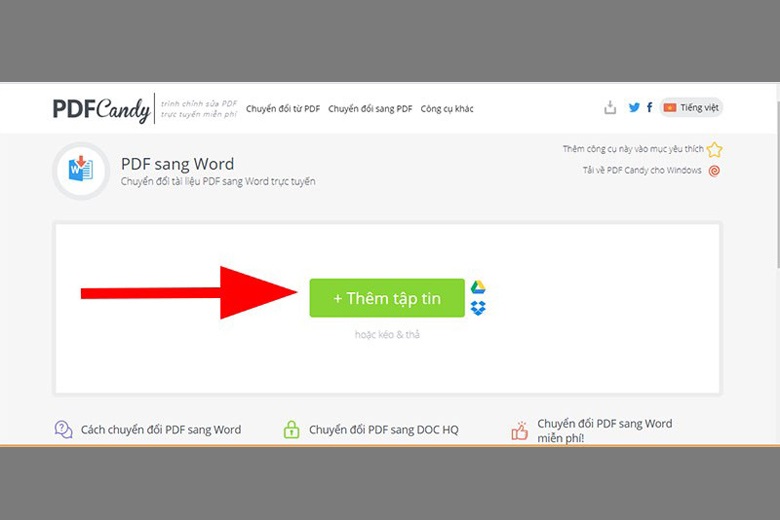
Nhấn thêm tập tin để đổi file.
- Bước 2: Chọn tệp PDF cần chuyển đổi hoặc kéo thả vào khung trống.
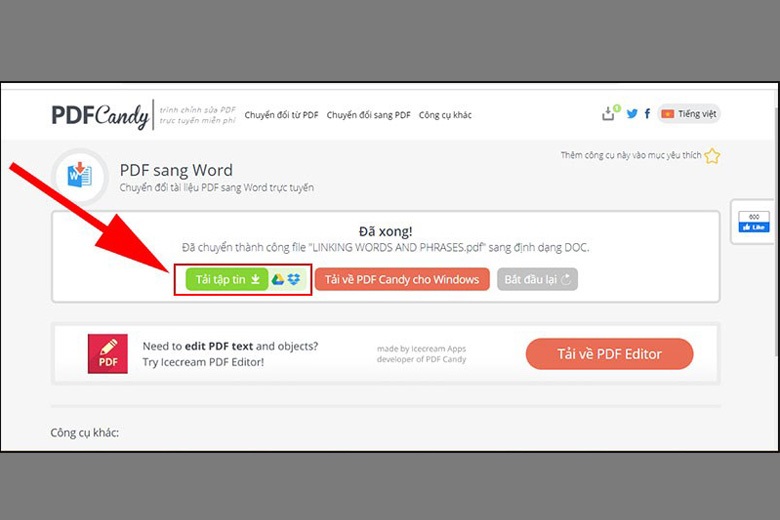
Chọn tải tập tin và nhấn Convert để chuyển đổi.
- Bước 3: Nhấn Convert rồi chờ trong vài giây để hoàn tất việc chuyển đổi.
- Bước 4: Nhấn Download để tải tệp Word vừa được tạo xuống máy tính.
Ưu điểm của pdfcandy.com là hoàn toàn miễn phí và không cần tạo tài khoản, chỉ với vài thao tác đơn giản là bạn có thể chuyển đổi file PDF sang Word.
Chuyển file PDF sang Word trực tuyến trên convertpdftoword.net không cần phần mềm.
convertpdftoword.net cũng là một website cho phép bạn chuyển đổi PDF sang Word nhanh chóng và hoàn toàn miễn phí. Cách thực hiện như sau:
Bước 1: Truy cập https://convertpdftoword.net và chọn nút Choose File.
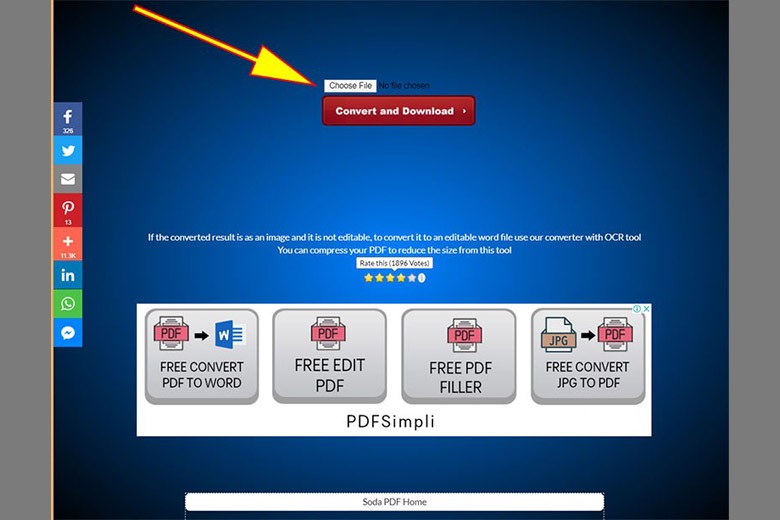
Nhấn vào mục Choose File.
- Bước 2: Chọn tiếp Convert and Download để bắt đầu quá trình chuyển đổi

Nhấn mục Convert and Download để chuyển đổi file PDF sang Word.
- Bước 3: Sau khi hoàn tất, nhấn Download Word file để tải tệp về máy.
Ưu điểm của trang web này là hoàn toàn miễn phí, không giới hạn số lượng tệp chuyển đổi tốc độ chuyển đổi cũng khá nhanh.
Chuyển file PDF sang Word bằng Microsoft Word không lỗi font
Nếu bạn đã cài đặt Microsoft Word trên máy tính, bạn có thể sử dụng ngay Word để chuyển đổi PDF sang Word một cách dễ dàng. Các bước thực hiện như sau:
- Bước 1: Mở Microsoft Word
Mở Microsoft Word trên máy tính của bạn.
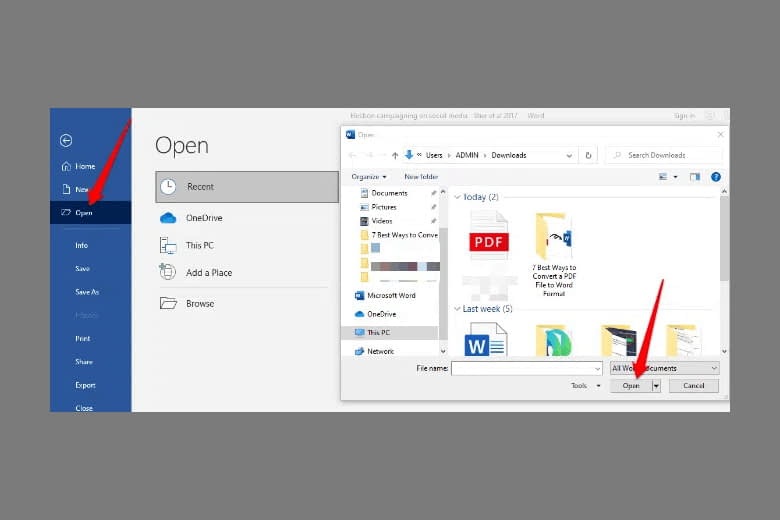
Mở Microsoft Word và nhấn vào mục Open.
- Bước 2: Mở file PDF
Trên thanh menu chọn File và nhấn Open chọn file PDF cần chuyển đổi, bạn có thể chọn file bằng cách duyệt qua các thư mục hoặc kéo và thả file vào cửa sổ.
- Bước 3: Chuyển đổi file PDF sang Word
Sau khi chọn file PDF, Word sẽ bắt đầu quá trình chuyển đổi và quá trình này có thể mất thời gian tùy thuộc vào kích thước của file PDF.
Khi quá trình chuyển đổi hoàn tất file Word sẽ được mở ra, bạn có thể chỉnh sửa nội dung file Word như bình thường.

Chỉnh sửa tài liệu trên file Word sau khi chuyển đổi.
Như vậy, với những cách đơn giản trên, bạn hoàn toàn có thể tự chuyển đổi file PDF sang Word một cách dễ dàng. Tùy theo nhu cầu và điều kiện thực tế mà bạn có thể lựa chọn cách phù hợp để chuyển đổi hiệu quả.
Một số mẹo để cải thiện chất lượng của file PDF sang Word sau khi chuyển đổi
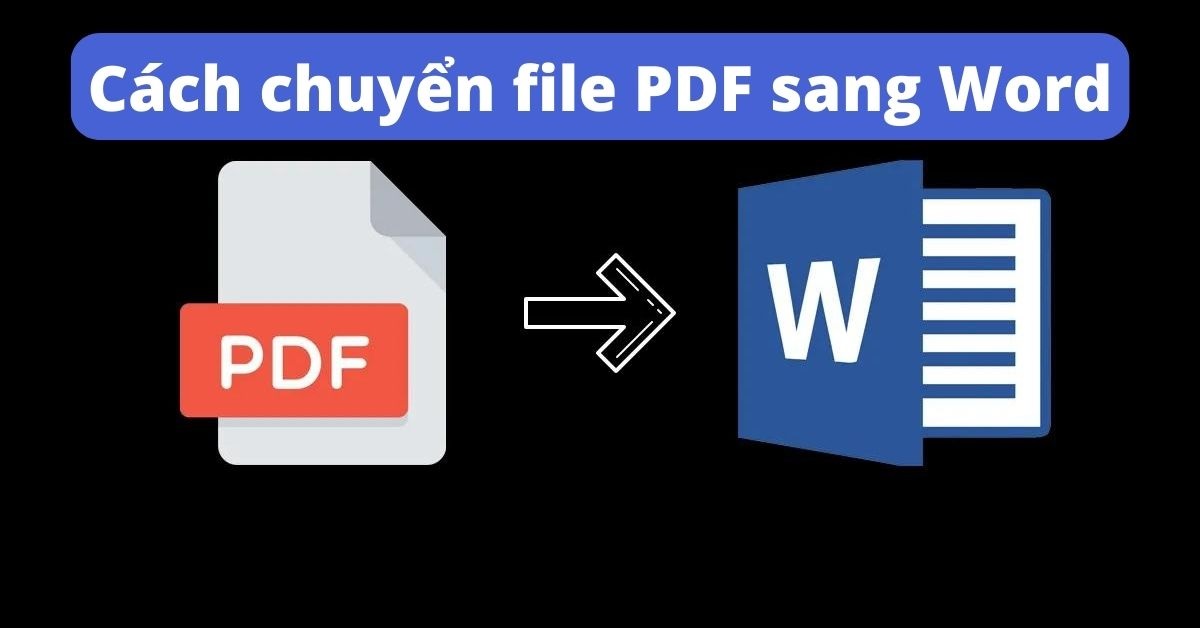
Mẹo chuyển file PDF sang Word.
Khi chuyển đổi file từ định dạng khác sang định dạng Word, đôi khi chất lượng của file Word sau khi chuyển đổi có thể bị giảm sút, chẳng hạn như chữ bị mờ, hình ảnh bị vỡ, định dạng bị sai lệch,... Dưới đây là một số mẹo để cải thiện chất lượng của file Word sau khi chuyển đổi:
Chọn định dạng chuyển đổi phù hợp
Trước khi chuyển đổi bạn cần xác định định dạng của file cần chuyển đổi, nếu file gốc có định dạng phức tạp như chứa nhiều hình ảnh, bảng biểu,...Bạn nên chọn định dạng chuyển đổi phù hợp để tránh làm giảm chất lượng của file Word sau khi chuyển đổi.
Sử dụng phần mềm chuyển đổi chuyên dụng
Hiện nay có rất nhiều phần mềm chuyển đổi định dạng file khác nhau, trong đó có một số phần mềm chuyên dụng dành cho việc chuyển đổi sang định dạng Word. Những phần mềm này thường có khả năng chuyển đổi với chất lượng tốt hơn so với các phần mềm chuyển đổi thông thường.
Điều chỉnh cài đặt chuyển đổi
Các phần mềm chuyển đổi đều có các tùy chọn cài đặt để người dùng có thể điều chỉnh chất lượng của file Word sau khi chuyển đổi, bạn có thể điều chỉnh các tùy chọn này để phù hợp với nhu cầu của mình.
Chỉnh sửa file Word sau khi chuyển đổi
Sau khi chuyển đổi bạn nên kiểm tra lại chất lượng của file Word và tiến hành chỉnh sửa nếu cần, bạn có thể chỉnh sửa các lỗi về chữ, hình ảnh, định dạng,... để đảm bảo file Word sau khi chuyển đổi có chất lượng tốt nhất.
- Đối với chữ: Bạn nên sử dụng font chữ có độ phân giải cao và điều chỉnh kích thước chữ phù hợp với khoảng cách giữa các chữ và các dòng.
- Đối với hình ảnh: Giảm kích thước hình ảnh để giảm dung lượng file và điều chỉnh chất lượng hình ảnh phù hợp.
- Đối với bảng biểu: Sử dụng bảng biểu có số lượng ô, cột hợp lý và điều chỉnh kích thước bảng biểu phù hợp.
- Đối với định dạng: Bạn nên sử dụng các định dạng đơn giản và điều chỉnh các định dạng phù hợp với nội dung của file.
Lợi ích của việc chuyển file PDF sang Word
Việc chuyển đổi file PDF sang Word có thể mang lại nhiều lợi ích cho người dùng như:
- Chỉnh sửa và bổ sung nội dung: PDF là một định dạng tài liệu cố định không thể chỉnh sửa trực tiếp, việc chuyển đổi PDF sang Word sẽ giúp người dùng có thể dễ dàng chỉnh sửa, bổ sung nội dung hoặc thêm các phần mới vào tài liệu.
- Thay đổi định dạng: PDF là một định dạng tài liệu cố định không thể thay đổi định dạng văn bản, hình ảnh hoặc biểu đồ, việc chuyển đổi PDF sang Word sẽ giúp người dùng có thể dễ dàng thay đổi định dạng tài liệu theo ý muốn.
- Tương thích với các phần mềm khác: Word là một định dạng tài liệu phổ biến được hỗ trợ bởi nhiều phần mềm khác nhau bao gồm Microsoft Office, Google Docs,...Việc chuyển đổi PDF sang Word sẽ giúp người dùng có thể dễ dàng chia sẻ và sử dụng tài liệu với các phần mềm khác.
- Tiết kiệm thời gian và công sức: Thay vì phải nhập lại nội dung từ file PDF sang Word, người dùng có thể sử dụng các phần mềm chuyển đổi PDF sang Word để tiết kiệm thời gian và công sức.
- Tăng cường bảo mật: Việc chuyển đổi PDF sang Word có thể giúp người dùng tăng cường bảo mật tài liệu bằng cách áp dụng các biện pháp bảo mật bổ sung trong Word.
Chuyển đổi tệp PDF sang Word giúp bạn chỉnh sửa nội dung tài liệu, với nhiều công cụ và phần mềm hỗ trợ việc chuyển đổi PDF sang Word trở nên vô cùng đơn giản. Bạn có thể thực hiện chuyển đổi file PDF sang Word trực tuyến hoặc trên chính máy tính của mình mà không cần phần mềm. Bài viết của tech24.vn đã 6 cách chuyển file PDF sang Word trên máy tính một cách đơn giản nhất.