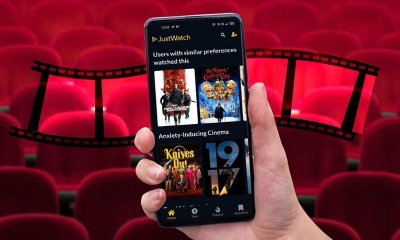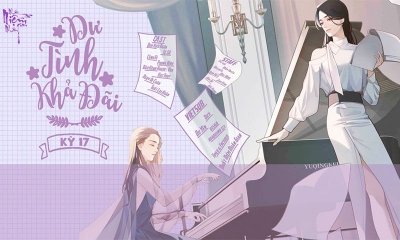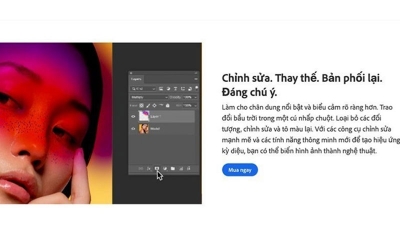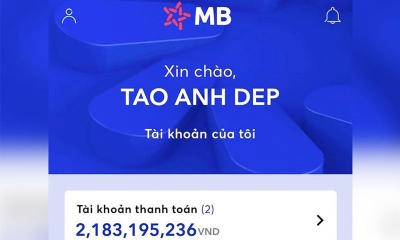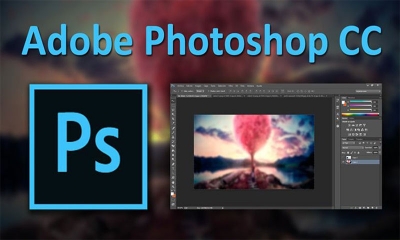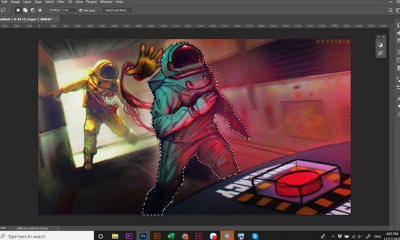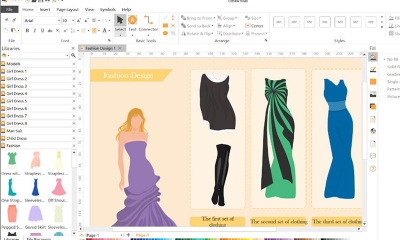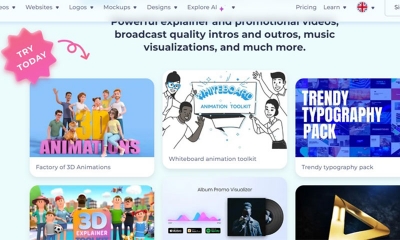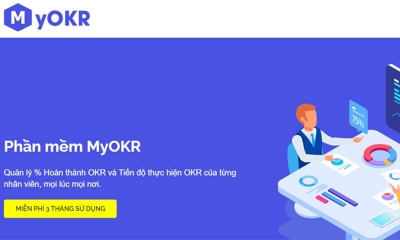Hướng dẫn tạo iCloud cho iPhone bằng điện thoại và máy tính
Công nghệ | by
Cách tạo iCloud cho iPhone bằng điện thoại và máy tính, hướng dẫn đăng ký tài khoản iCloud đơn giản nhất. Tạo tài khoản iCloud miễn phí bằng điện thoại và máy tính.
Tạo iCloud để sao lưu, đồng bộ các dữ liệu quan trọng trên thiết bị như video, hình ảnh, danh bạ,...bằng điện thoại và máy tính một cách đơn giản và miễn phí. Đối với người dùng iPhone, tài khoản iCloud vô cùng quan trọng. Vừa là nơi lưu trữ dữ liệu vừa là tiện ích giúp người dùng sao lưu dữ liệu khi thay đổi thiết bị và để sử dụng iCloud trên iPhone bạn cần đăng ký tài khoản, vậy làm thế nào để tạo icloud mời bạn theo dõi nội dung bài viết sau đây của tech24.vn nhé!
Cách tạo tài khoản iCloud trên iPhone đơn giản, miễn phí
Để sử dụng đám mây iCloud trên iPhone bạn cần tạo ID Apple. Các bước thực rất đơn giản, bạn có thể tạo bằng gmail có sẵn, hoặc bạn cũng có thể tạo ID Apple mới. Chi tiết cách tạo tài khoản iCloud cho iPhone như sau:
Tạo tài khoản iCloud trên iPhone bằng gmail có sẵn
-
Bước 1: Trước tiên bạn mở iPhone và chọn “cài đặt” -> Tiếp tục chọn mục “Đăng nhập vào iPhone”.
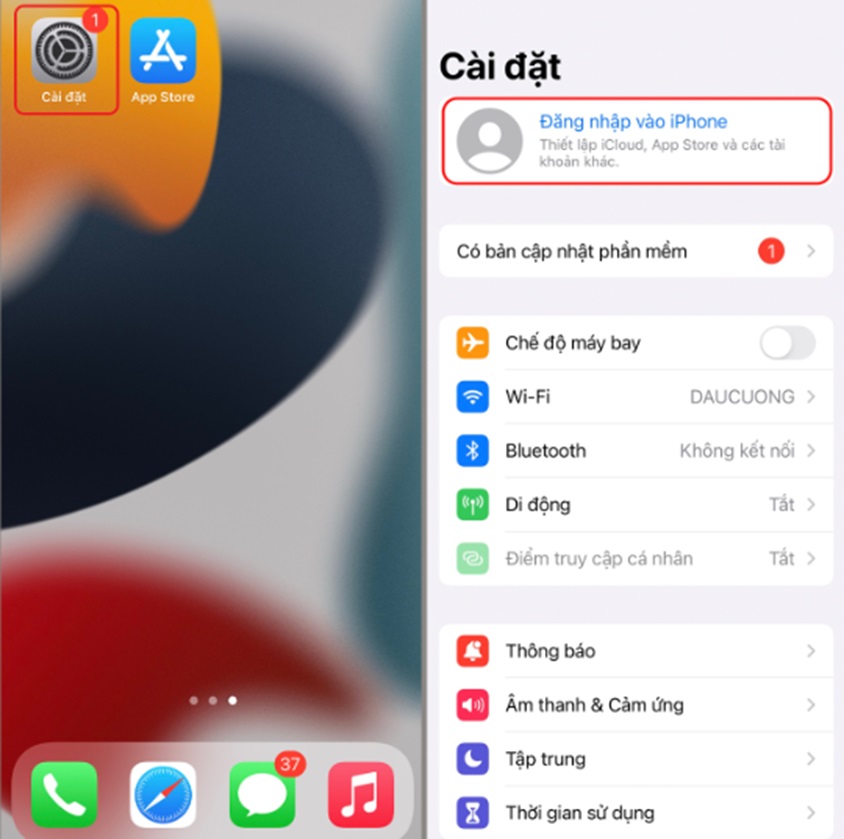
Chọn đăng nhập vào iphone để bắt đầu tạo tài khoản
-
Bước 2: Trên tab mới bạn chọn mục “Bạn không có ID Apple hoặc đã quên” -> sau đó chọn tiếp mục “Tạo ID Apple” như trong hình.
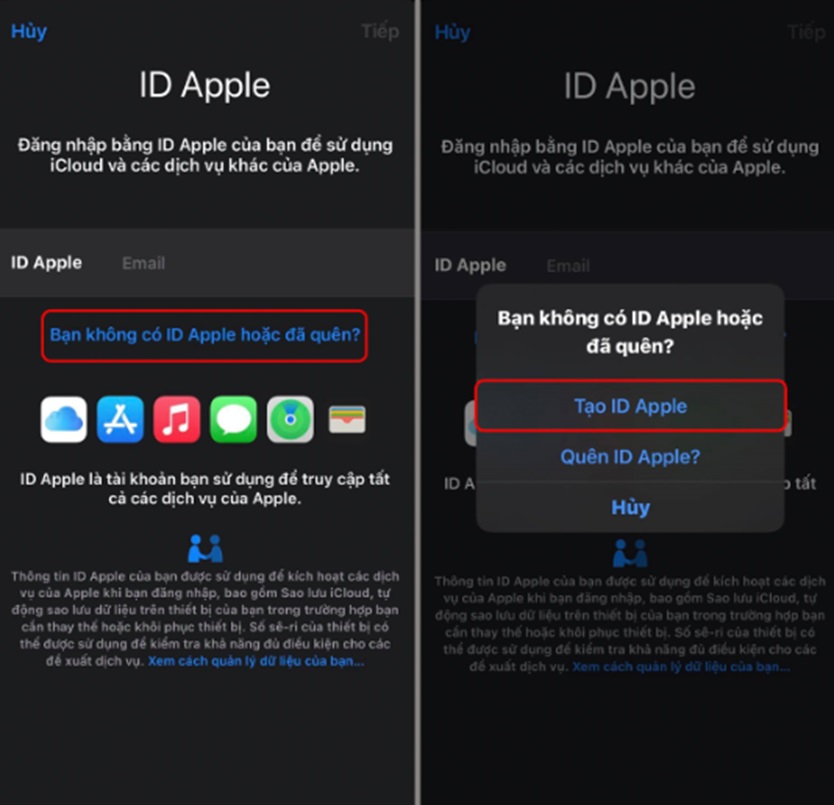
Chọn tạo ID Apple
-
Bước 3: Lúc này màn hình sẽ hiển thị form thông tin cá nhân. Tại đây, bạn hãy điền đầy đủ thông tin như trong form yêu cầu. Sau khi điền đầy đủ thông tin bạn tiếp tục chọn mục “Tiếp theo”.
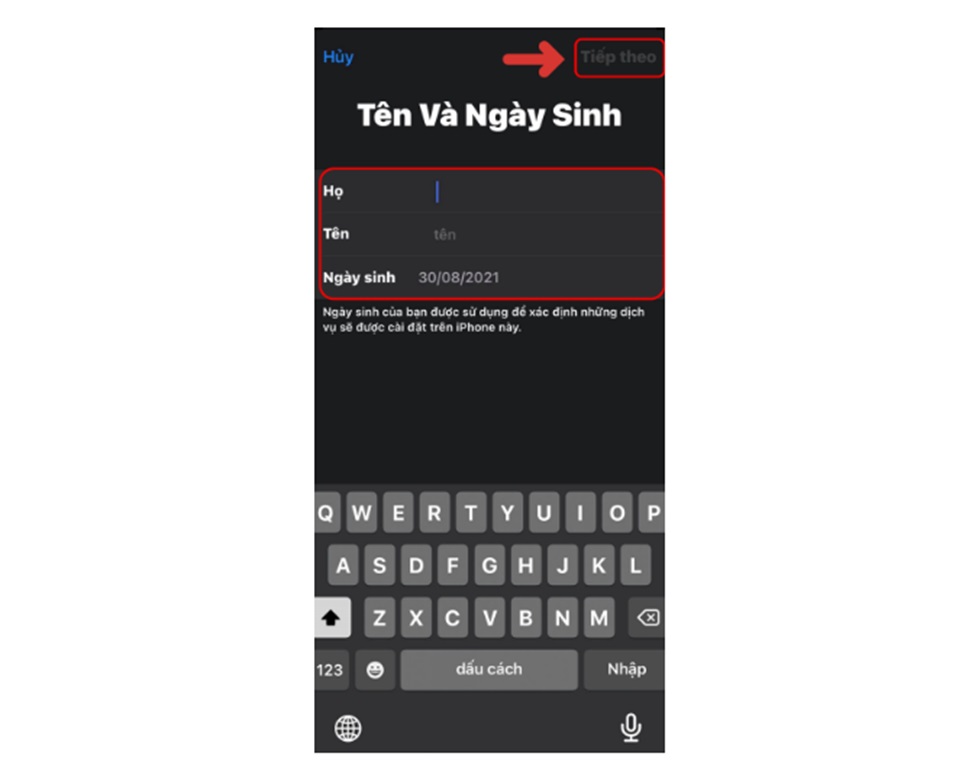
Điền thông tin họ, tên, ngày tháng năm sinh vào các ô như trong hình
-
Bước 4: Tại đây bạn cần nhập Gmail vào form theo yêu cầu và ấn mục “tiếp theo”. Tương tự đến mục nhập mật khẩu, bạn nhập mật khẩu và nhắc lại ở ô sau rồi bấm “tiếp theo”.
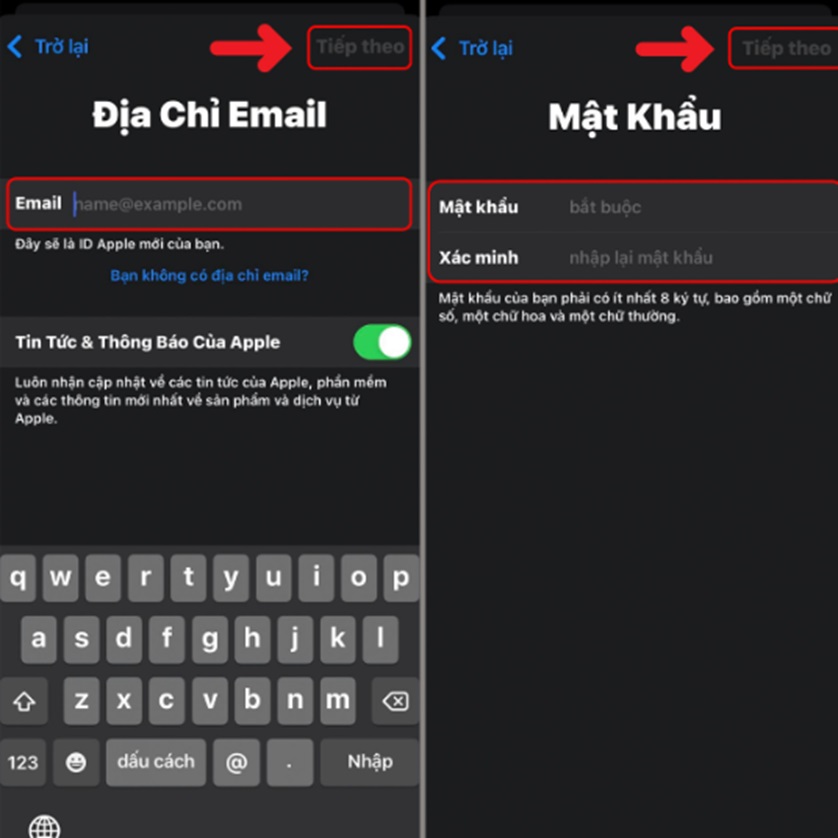
Nhập Gmail và mật khẩu rồi nhấn “tiếp theo”
-
Bước 5: Sau khi nhập đầy đủ thông tin, hệ thống yêu cầu bạn phải đồng ý các điều khoản của Apple, bạn nhấn “Đồng ý”.
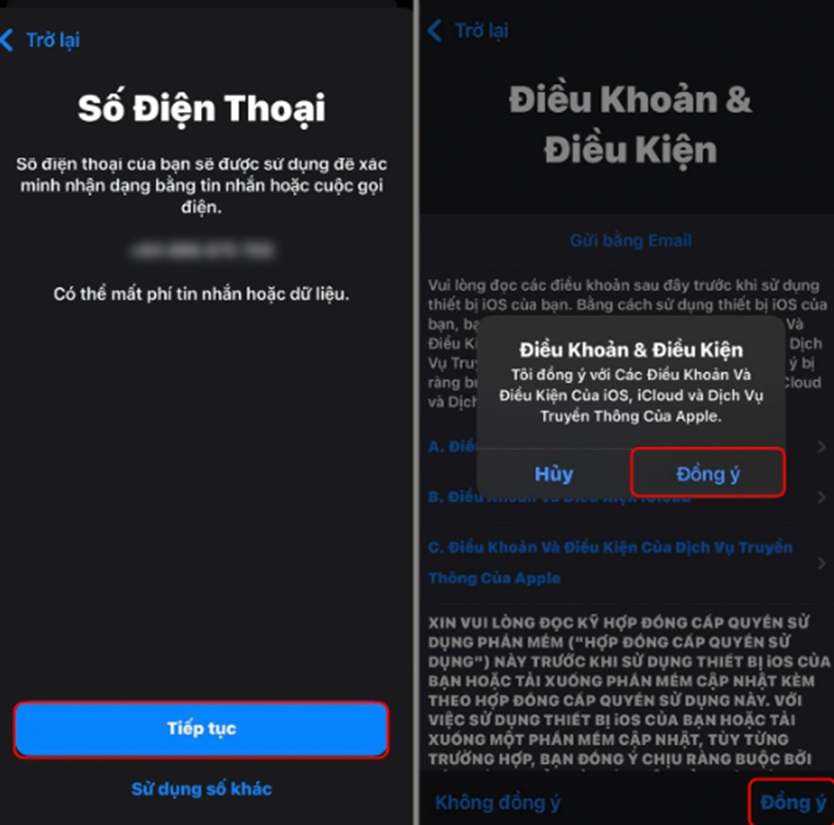
Nhấn “Đồng ý” để chấp thuận các điều khoản của Apple
-
Bước 6: Sau khi chấp thuận các điều khoản của Apple hệ thống sẽ tạo tài khoản iCloud cho bạn.
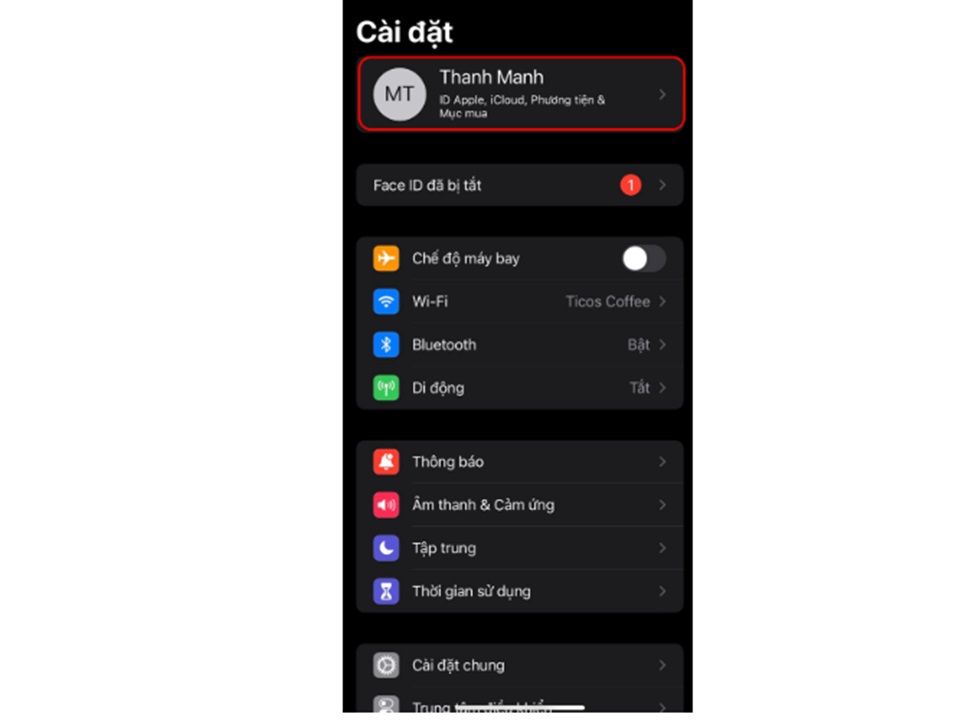
Kết quả sau vài bước đơn giản tạo tài khoản iCloud
Tạo icloud trên iPhone bằng ID Apple mới nhanh nhất
-
Bước 1: Tương tự, bạn vào phần “cài đặt” rồi chọn mục “Đăng nhập vào iPhone”.
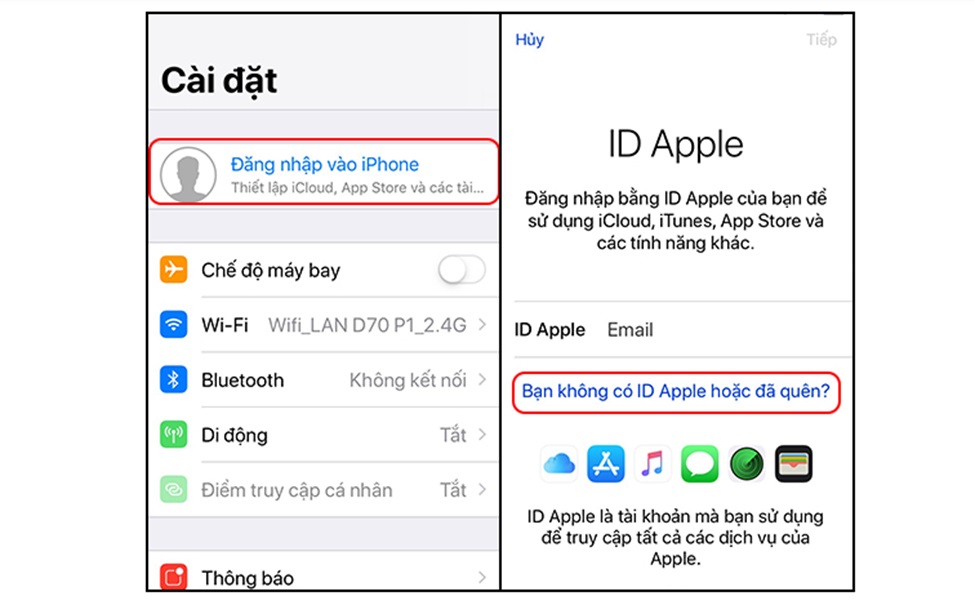
Chọn mục đăng nhập vào iphone để bắt đầu vào tạo ID
-
Bước 2: Tại đây, bạn chọn “Tạo ID” để tạo ID mới -> Tiếp tục điền ngày tháng năm sinh và bấm “tiếp theo”.
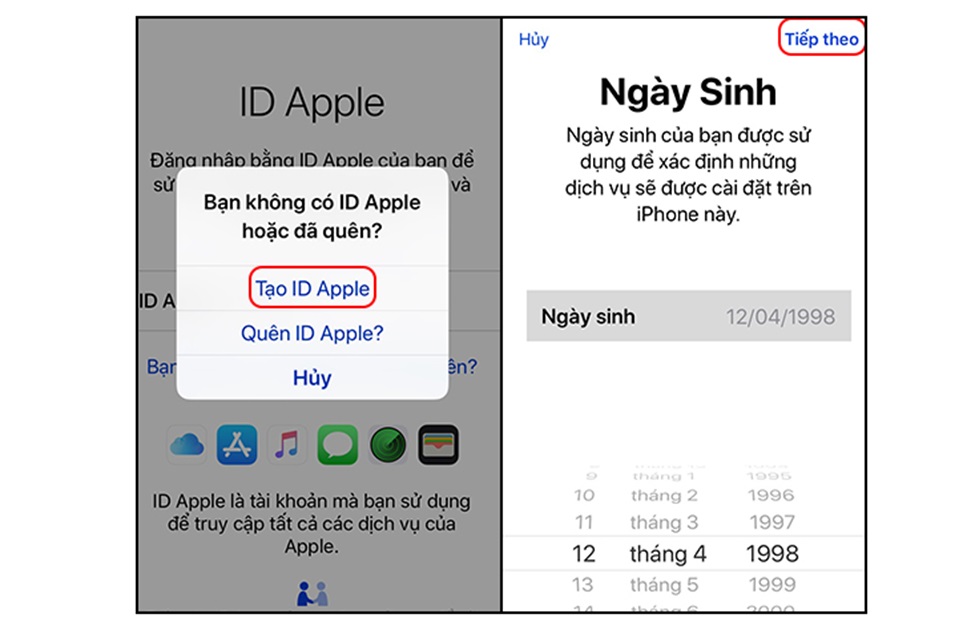
Chọn tạo ID và điền thông tin theo yêu cầu
-
Bước 3: Ở bước này bạn cần nhập đầy đủ các thông tin theo yêu cầu từ hệ thống.
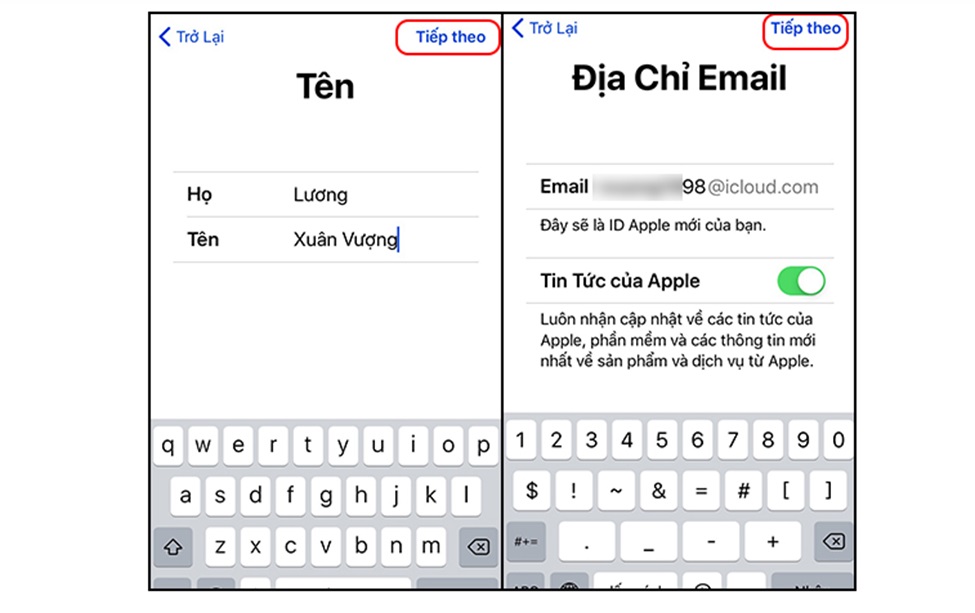
Điền đầy đủ thông tin để đăng ký tài khoản ID Apple
-
Bước 4: Sau khi điền đủ thông tin bạn chọn “tiếp theo” màn hình sẽ hiển thị tab mới. Lúc này bạn chọn mục “Tạo địa chỉ email” -> Tạo mật khẩu -> Tiếp tục xác nhận mật khẩu cho khớp và bấm “tiếp theo”.
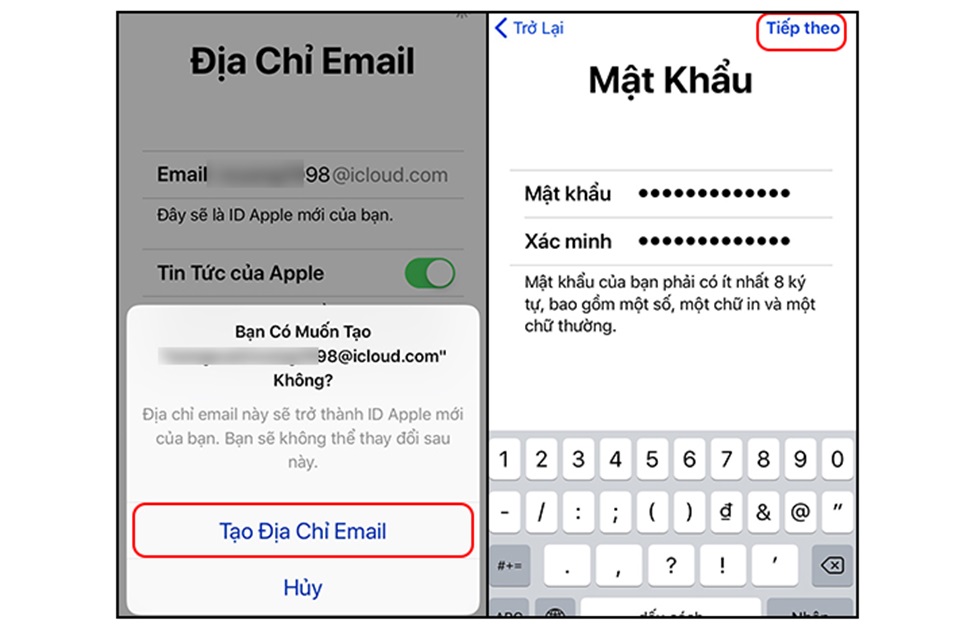
Nhấn tạo email và nhập mật khẩu
-
Bước 5: Cuối cùng là bước hoàn tất việc đăng ký tài khoản. Tại đây bạn bấm “xác minh số điện thoại” -> Tiếp tục chọn chấp thuận với các điều khoản, điều kiện của Apple bằng cách bấm “Đồng ý”.
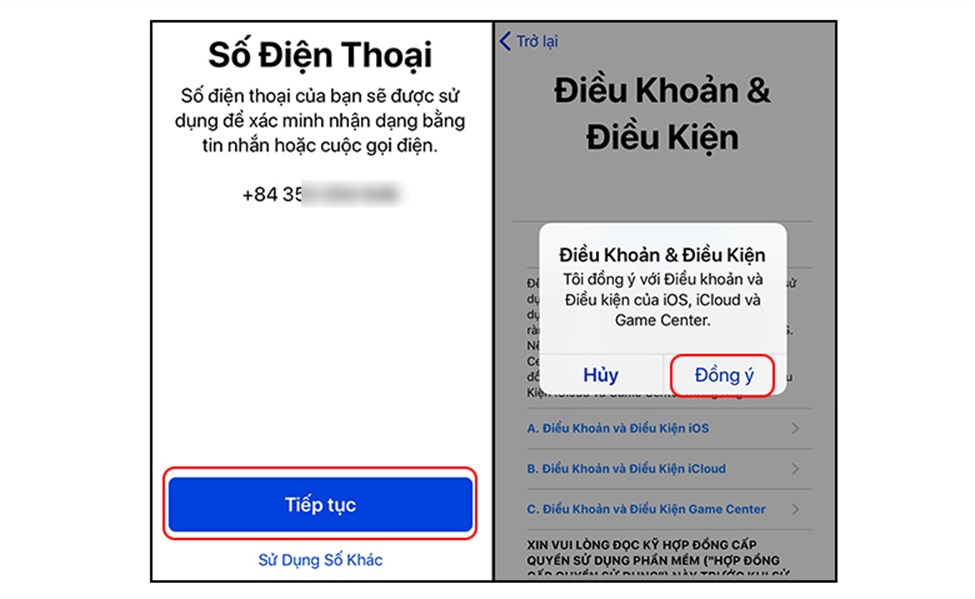
Xác nhận số điện thoại để hoàn tất đăng ký tài khoản iCloud
Xem thêm: 6 cách chuyển file PDF sang Excel online hoàn toàn miễn phí
Cách tạo iCloud bằng website trên máy tính cực dễ
Ngoài 2 cách tạo tài khoản icloud trên iPhone chúng ta cũng có thể tạo ID Apple bằng máy tính thông qua website của hãng. Cách làm này cũng khá đơn giản, chỉ cần bạn thực hiện theo các bước như sau:
-
Bước 1: Trước tiên bạn mở máy tính và truy cập vào website Apple tại đây!
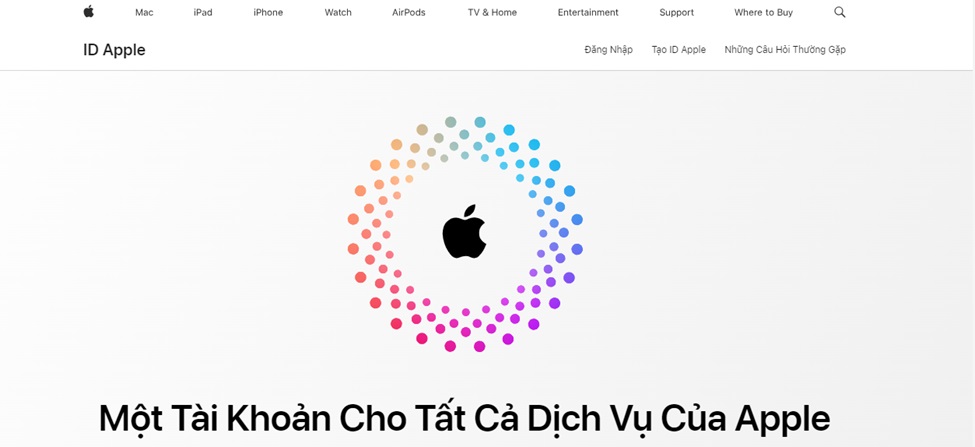
Giao diện trang chủ để tạo ID Apple
-
Bước 2: Trên công cụ website bạn chọn mục “Tạo ID Apple”.
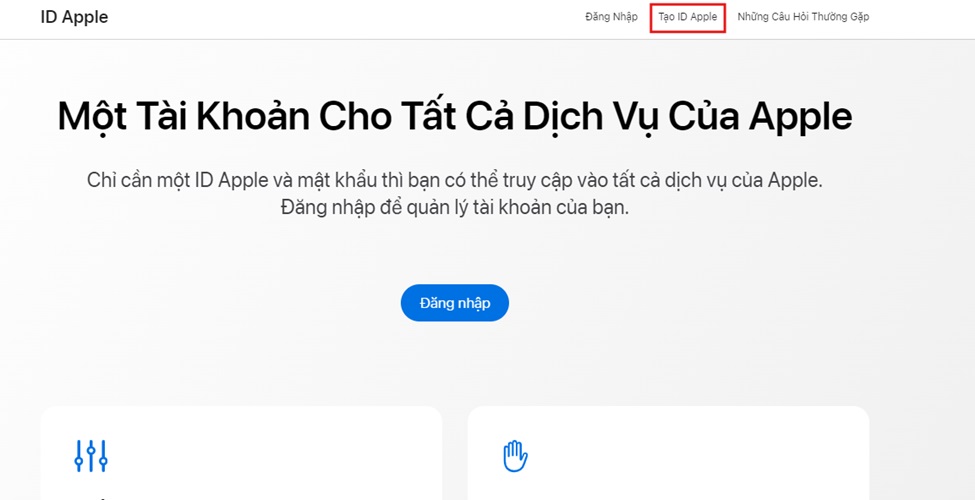
Chọn mục “Tạo ID Apple”
-
Bước 3: Điền đầy đủ thông tin như form yêu cầu từ hệ thống. Đây là những thông tin bắt buộc, nếu nhập thiếu hệ thống sẽ không xử lý và chuyển sang bước tiếp theo.
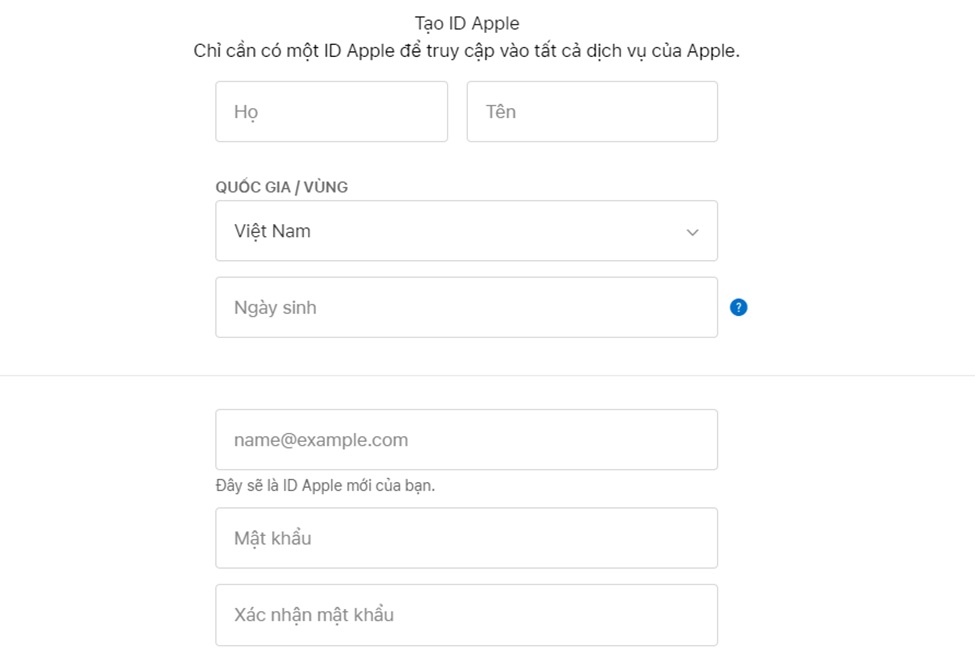
Điền thông tin vào các ô đăng ký như trong hình
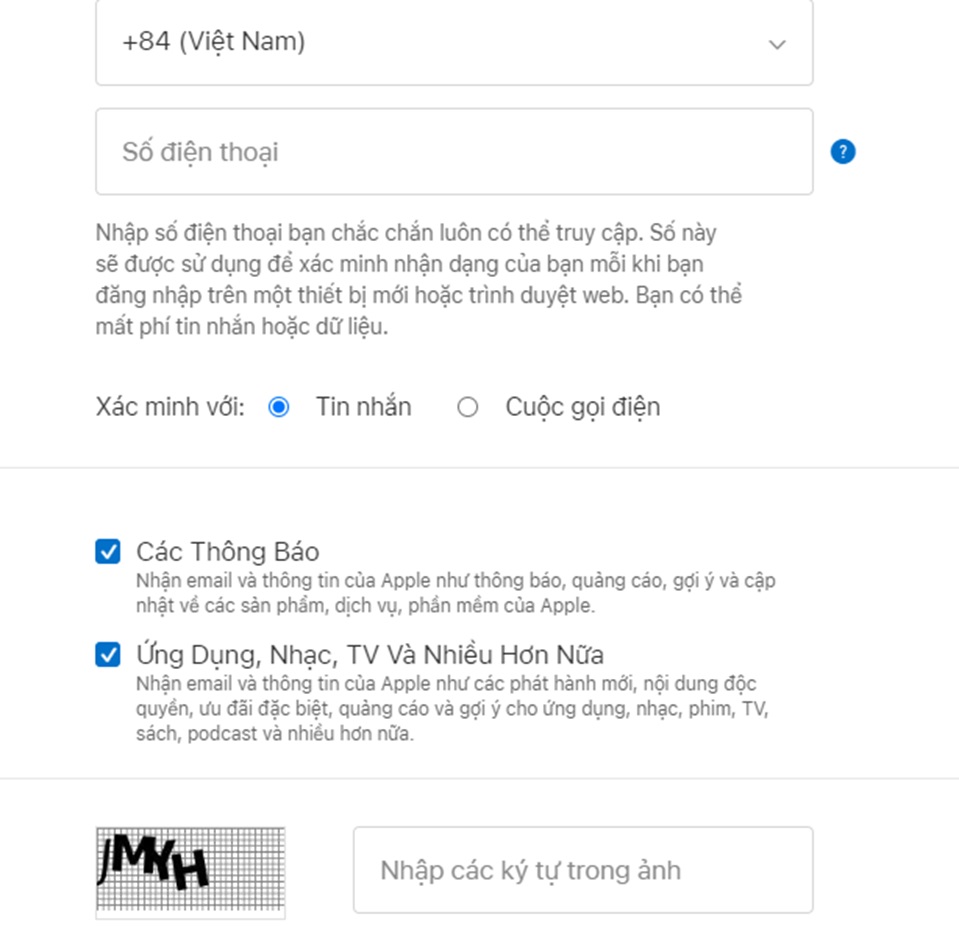
Nhập số điện thoại và xác nhận ký tự như trong ảnh
-
Bước 4: Cuối cùng bạn bấm “đồng ý” hệ thống sẽ xử lý và nhận thông tin. Lúc này Apple sẽ gửi mã xác nhận qua email, bạn vào kiểm tra hộp thư và nhập mã rồi bấm “tiếp tục”.
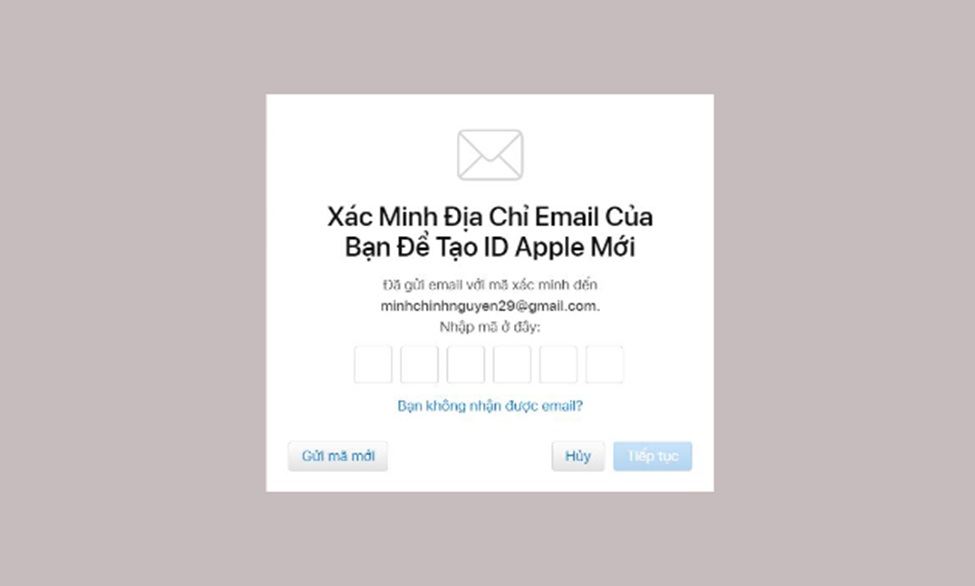
Nhập mã xác nhận từ email
-
Bước 5: Sau khi xác minh email, hệ thống tiếp tục yêu cầu xác minh số điện thoại. Hệ thống sẽ gửi mã gồm 6 chữ số vào số điện thoại của bạn. Bạn chỉ cần nhập chính xác và bấm “tiếp tục” là xong các bước tạo ID Apple bằng máy tính.
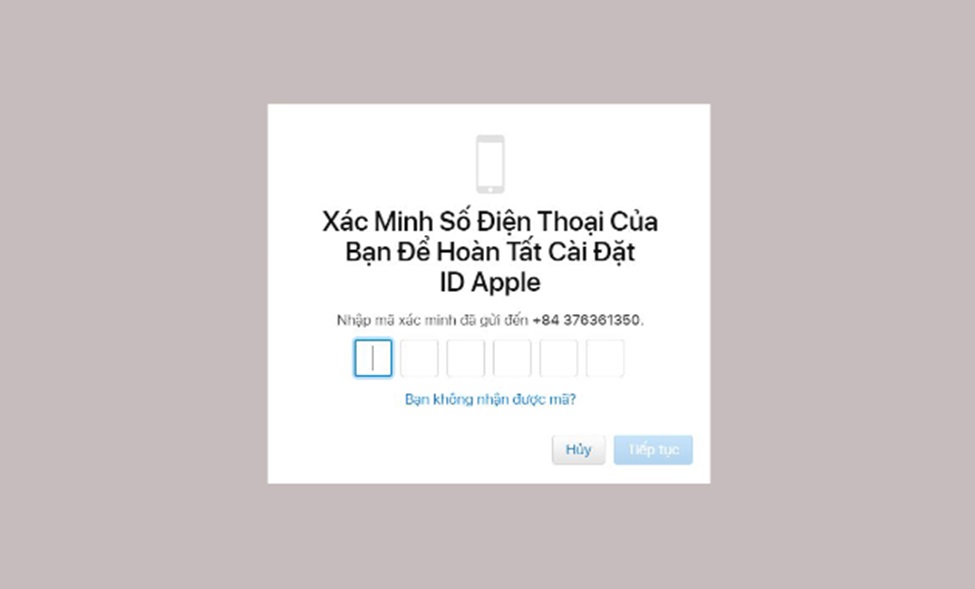
Nhập mã gồm 6 số để xác minh số điện thoại
Xem thêm: MongoDB là gì? Hướng dẫn chi tiết cách dùng MongoDB
Một số câu hỏi liên quan khi tạo iCloud cho iPhone
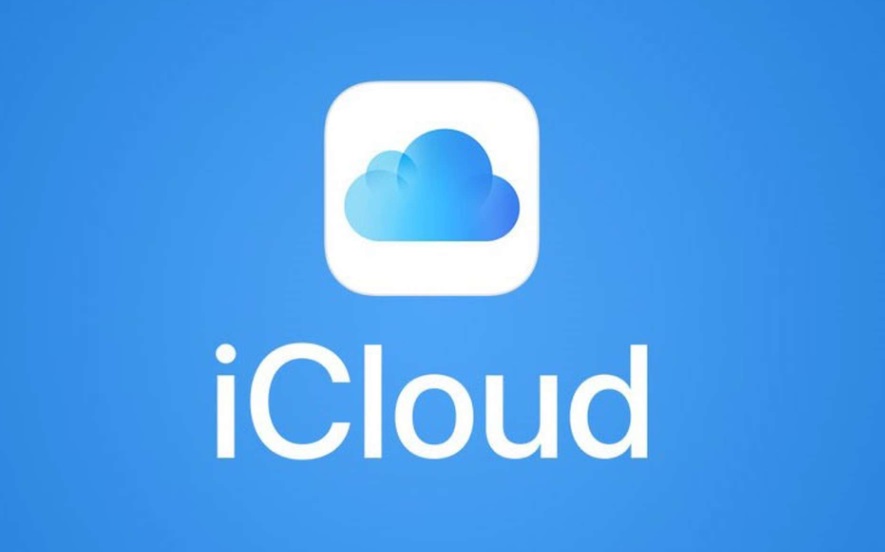
Một số câu hỏi thường gặp liên quan đến việc đăng ký ID Apple
Với người dùng iPhone lâu năm thì iCloud đã là tiện ích quá quen thuộc. Tuy nhiên, với những ai mới dùng iPhone có lẽ sẽ còn nhiều câu hỏi thắc mắc. Cụ thể dưới đây là một số câu hỏi liên quan đến việc tạo tài khoản iCloud:
Tôi có thể sử dụng một tài khoản iCloud cho nhiều thiết bị Apple được không?
Thực tế không có giới hạn cụ thể cho việc đăng nhập tài khoản iCloud trên thiết bị Apple. Một tài khoản iCloud bạn có thể sử dụng đăng nhập vào nhiều thiết bị Apple. Bạn có thể đăng nhập trên điện thoại iPhone hoặc iPad đều được.
Tôi có thể tạo tài khoản iCloud bằng email có sẵn không?
Như chúng tôi đã chia sẻ ở trên, bạn có thể đăng ký tài khoản iCloud bằng địa chỉ email đã có sẵn. Tuy nhiên, hãy đảm bảo email đó bạn chưa đăng ký bất kỳ tài khoản iCloud nào trước đây. Bởi nếu email đã đăng ký hệ thống sẽ báo trùng lặp dữ liệu.
Tạo tài khoản iCloud có phải xác minh giấy tờ và có mất phí không?
Apple cho phép bạn đăng ký tài khoản iCloud hoàn toàn miễn phí. Đồng thời, người dùng không cần xác minh giấy tờ tùy thân. Chỉ cần địa chỉ email và số điện thoại là có thể tạo tài khoản iCloud cho iPhone.
Trên đây là một số gợi ý cách tạo iCloud cho iphone bằng điện thoại và máy tính. Hy vọng, qua bài viết của tech24.vn bạn hiểu rõ hơn về tính năng “đám mây” của Apple. Đồng thời giúp bạn đơn giản hơn trong việc đăng ký tài khoản icloud cho iPhone của mình nhé!
Nếu bạn muốn tìm hiểu thêm về các ứng dụng trên thiết bị iOS, thì hãy truy cập vào chuyên mục công nghệ của trang để tìm hiểu sâu thêm nhé.