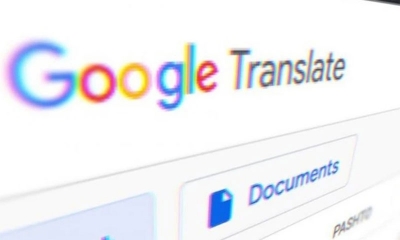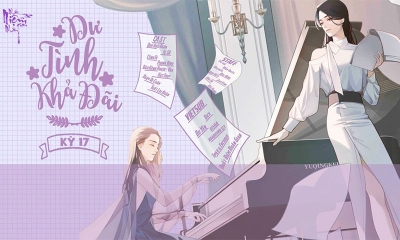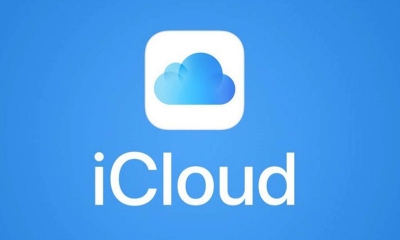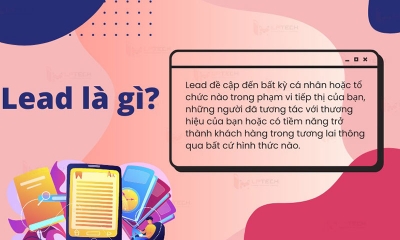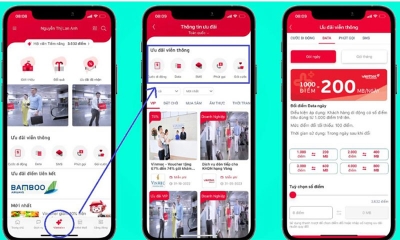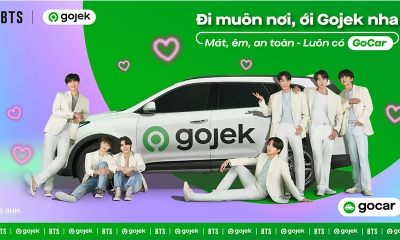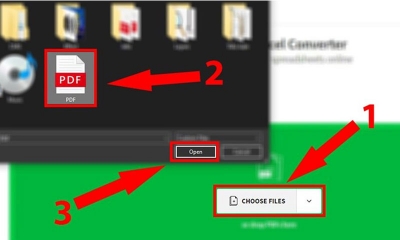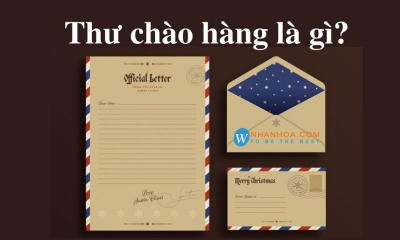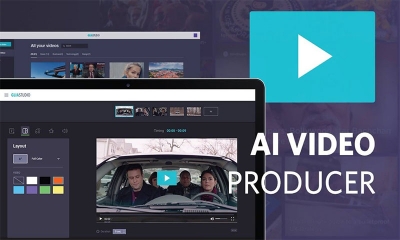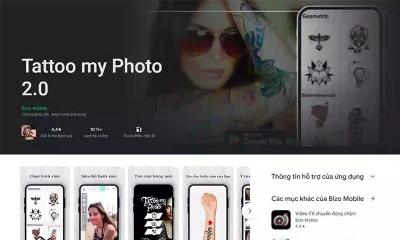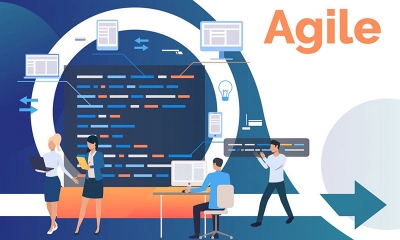7 Bước lên lịch họp vào 1 giờ chiều nay trên Google Meet chi tiết
Công nghệ | by
Google Meet có tính năng thông minh tạo cuộc họp trực tuyến bất kỳ lúc nào và ở đâu. Tìm hiểu cách lên lịch họp vào 1 giờ chiều nay trên Google Meet tại đây.
Hiện nay với thời đại công nghệ phát triển vượt bậc trên phạm vi toàn cầu và ở Việt Nam cũng thế. Mọi người có thể làm việc với đồng nghiệp và khách hàng ở bất cứ nơi đâu và khi nào, mà không cần phải gặp mặt trực tiếp. Đó là vì tính năng tạo cuộc họp trực tuyến trên Google Meet do Google sáng tạo đã ra đời. Cùng tech24 khám phá cách lên lịch họp vào 1 giờ chiều nay trên Google Meet ngay nhé!
Google Meet là gì?
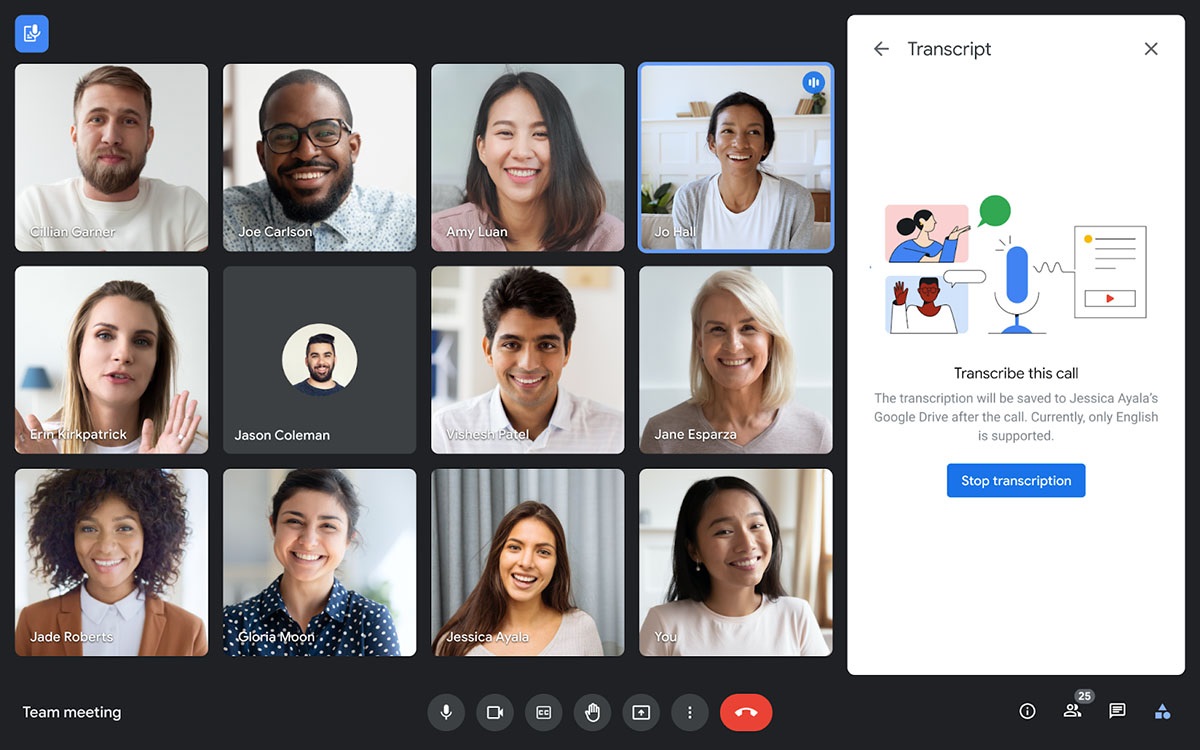
Ứng dụng hội họp do Google tạo nên rất tiện ích
Google Meet là một dịch vụ giao tiếp qua video do Google phát triển. Nó cho phép người dùng kết nối và tham gia các cuộc họp trực tuyến chất lượng cao với số lượng người tham gia lên đến 250 người. Google Meet có khả năng tương tác và chia sẻ màn hình, cho phép trình bày tài liệu và bảng tính. Bên cạnh đó nó còn hỗ trợ các tính năng như hỏi đáp, khảo sát và giơ tay khi có ý kiến muốn trình bày trong cuộc họp.
Dịch vụ này được tích hợp trong Google Workspace và G Suite for Education, nhưng cũng có phiên bản miễn phí cho người dùng cá nhân.
Cách lên lịch họp vào 1 giờ chiều nay trên Google Meet
Dưới đây là một số bước rất đơn giản để mọi người biết cách lên lịch họp vào 1 giờ chiều nay trên Google Meet
Bước 1: Đăng nhập vào trang web của Google Meet
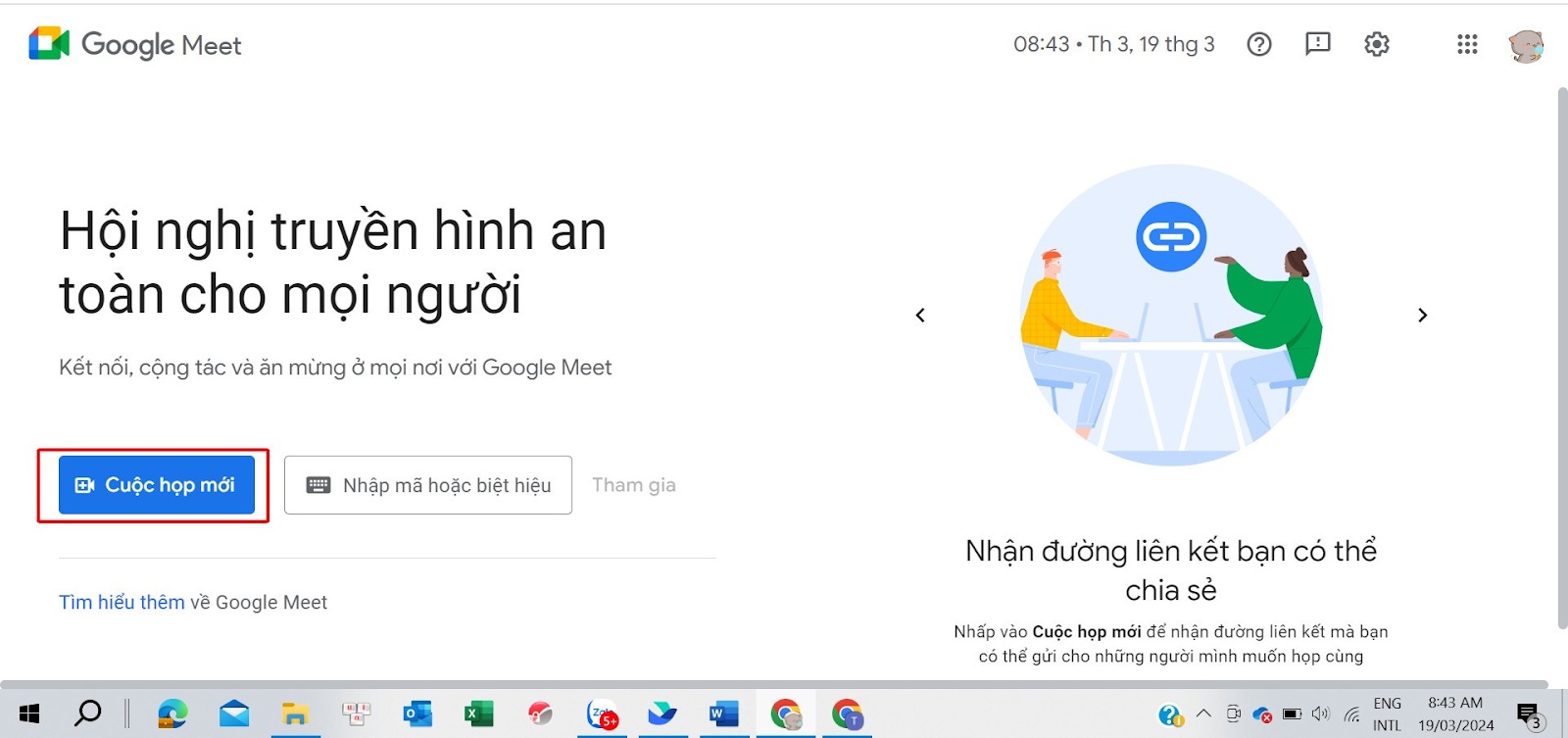
Đăng nhập vào trang chủ Google meet để tạo cuộc họp
Để lên lịch một cuộc họp vào thời gian cụ thể, mọi người hãy truy cập vào trang web chính thức của Google meet https://meet.google.com/ để tạo lịch.
Bước 2: Nhấn vào tạo cuộc họp mới và lên lịch họp
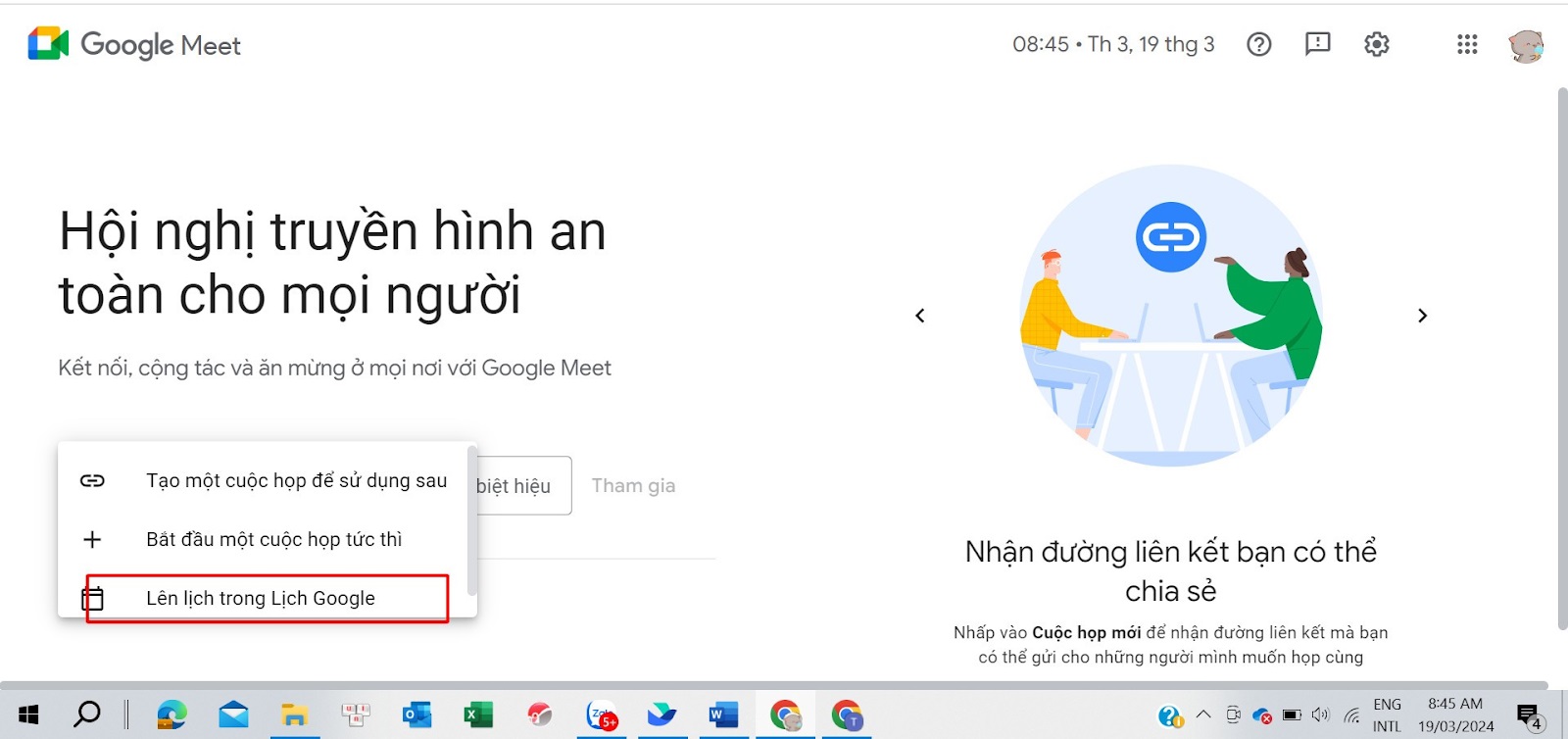
Lựa chọn các tính năng họp khác nhau phù hợp với nhu cầu cá nhân
Nhấn vào “Cuộc họp mới’’. Ngay lập tức nó sẽ hiện ra ba lựa chọn:
- Tạo một cuộc họp để sử dụng sau: đây là tính năng tạo cuộc họp để sử dụng sau bằng cách chia sẻ Link cho mọi người, cuộc họp này có thể diễn ra cùng ngày tạo hoặc những ngày khác. Việc thỏa thuận thời gian họp phụ thuộc vào những người tham gia cuộc họp, khi nào mọi người sẵn sàng họp thì chỉ cần sao chép link vào vào họp
- Bắt đầu một cuộc họp tức thì: Đây là công cụ khi mọi người chọn vào thì Google meet sẽ tạo một cuộc họp ngay lập tức và người tạo cuộc họp tức thì sẽ là ng
- Lên lịch trong Lịch Google: tạo một cuộc họp theo thời gian cụ thể và đã được thông báo cho nhiều người. Đến thời điểm đó, cuộc họp sẽ được mở, bất kỳ có ai có đường dẫn đều có thể tham gia.
Điểm đặc biệt tạo nên sự khác biệt của lựa chọn lên lịch cuộc họp và tạo một cuộc họp sử dụng sau chính là:
- Tạo một cuộc họp để sử dụng sau: chỉ cần có đường link truy cập vào cuộc họp thì nó sẽ tồn tại rất lâu, chỉ cần nhấp vào thì sẽ họp được rất nhiều lần, không phải tạo lại.
- Lên lịch cuộc họp: vào đúng thời gian được cài đặt, cuộc họp sẽ được mở, ai có đường link vào cuộc họp đều có thể truy cập. Thường cuộc họp sẽ được lên lịch khoảng vài giờ. Ví dụ: cuộc họp được bắt đầu lúc 9 giờ và kết thúc lúc 11 giờ, thì sau 11 giờ, cuộc họp trực tuyến sẽ không còn tồn tại nữa. Người dùng phải tạo đường link mới, nếu muốn tiếp tục cuộc họp.
Bước 3: Thêm tiêu đề cuộc họp
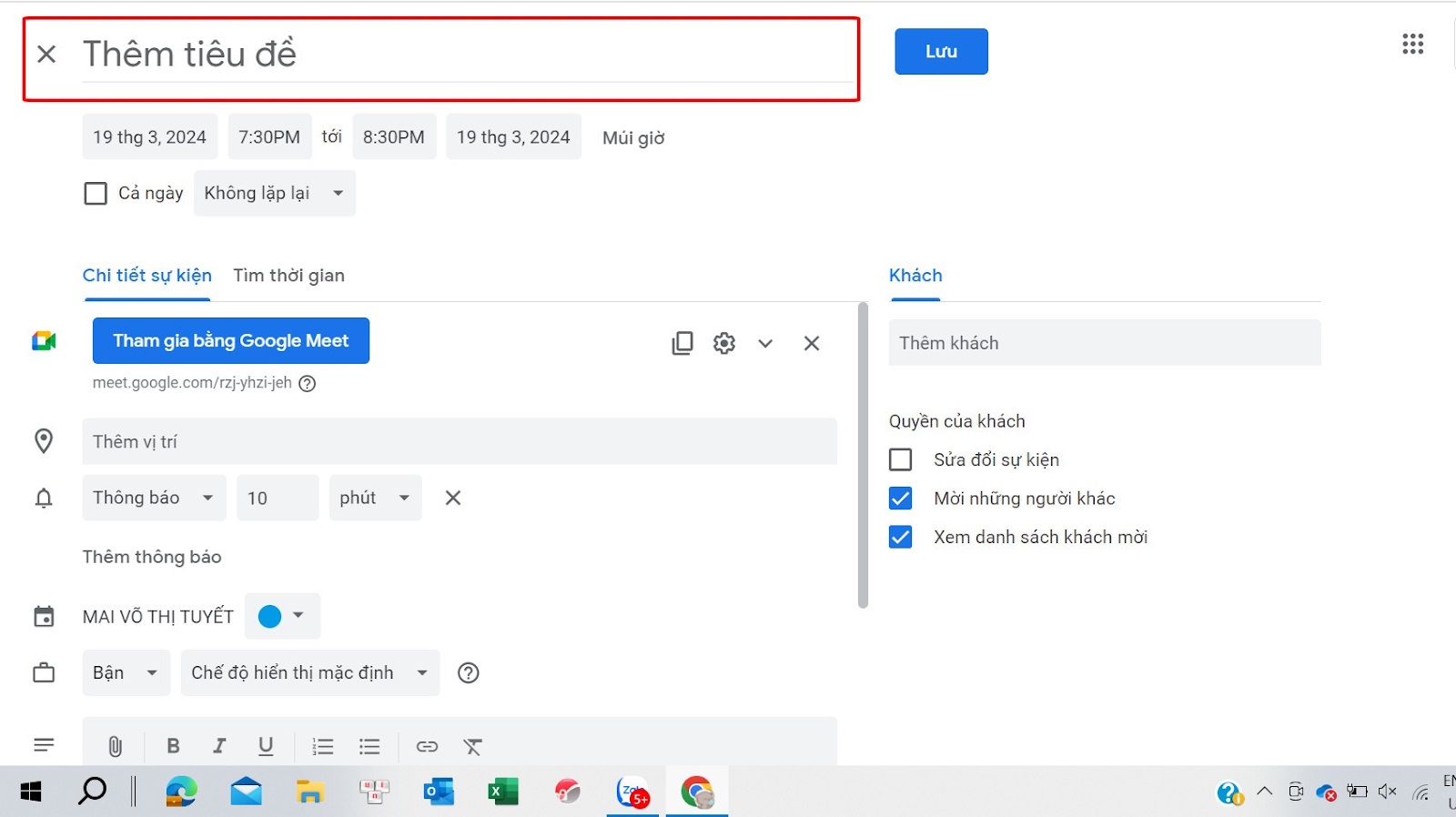
Thêm tiêu đề cuộc họp để lên lịch cho tổ chức hay đội nhóm họp bàn công việc
Để dễ dàng phân loại các cuộc họp vì khi làm việc cho một tổ chức sẽ phải giao lưu với nhiều phong ban hay còn gọi là họp giao ban, ngoài ra còn phải họp khách hàng. Do đó việc đặt tiêu đề cho cuộc họp rất quan trọng, nhằm phân loại cuộc họp, tránh nhầm lẫn và thể hiện sự chuyên nghiệp của mọi người.
Ở dưới cùng bên phải, nhấn vào biểu tượng Cuộc họp video mới Camera.
Nhấn vào biểu tượng Calendar Lên lịch trong Lịch Google.
Khi bạn nhấn vào mục này, ứng dụng Lịch Google sẽ mở một sự kiện để bạn có thể chỉnh sửa các thông tin như tên, thời gian và danh sách khách của sự kiện đó
Bước 4: Lên lịch cuộc họp
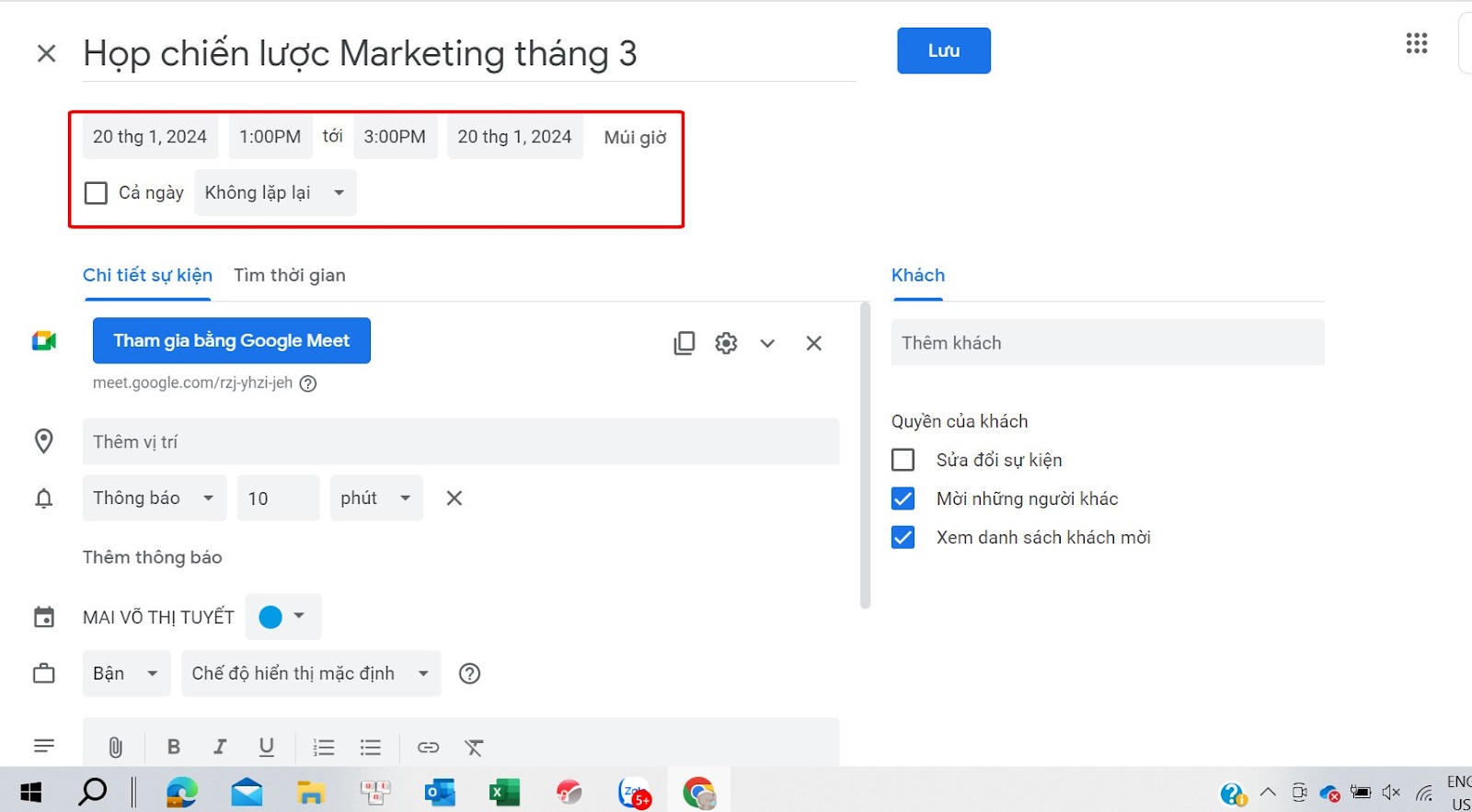
Cài đặt thời gian để có ngày giờ cụ thể cho cuộc họp tập thể
Mọi người cần chọn ngày, giờ diễn ra cuộc họp, mọi người có thể chọn cả ngày để duy trì cuộc họp trong 24 giờ, hoặc chọn giờ bắt đầu và kết thúc một cách cụ thể.
Ví dụ: lên lịch họp vào 1 giờ chiều 20/01/2024 thì mọi người chọn thời gian như ảnh minh họa phía trên, thời gian có thể tùy chọn, có thể kéo dài 2 tiếng hoặc hơn tùy vào nhu cầu.
Lưu ý: chọn ngày và giờ sao cho phù hợp với công việc và đối tượng tham gia để cuộc họp được diễn ra suôn sẻ và đầy đủ người tham gia, tránh phải họp lại nhiều lần.
Bước 5: Thêm khách cho cuộc họp
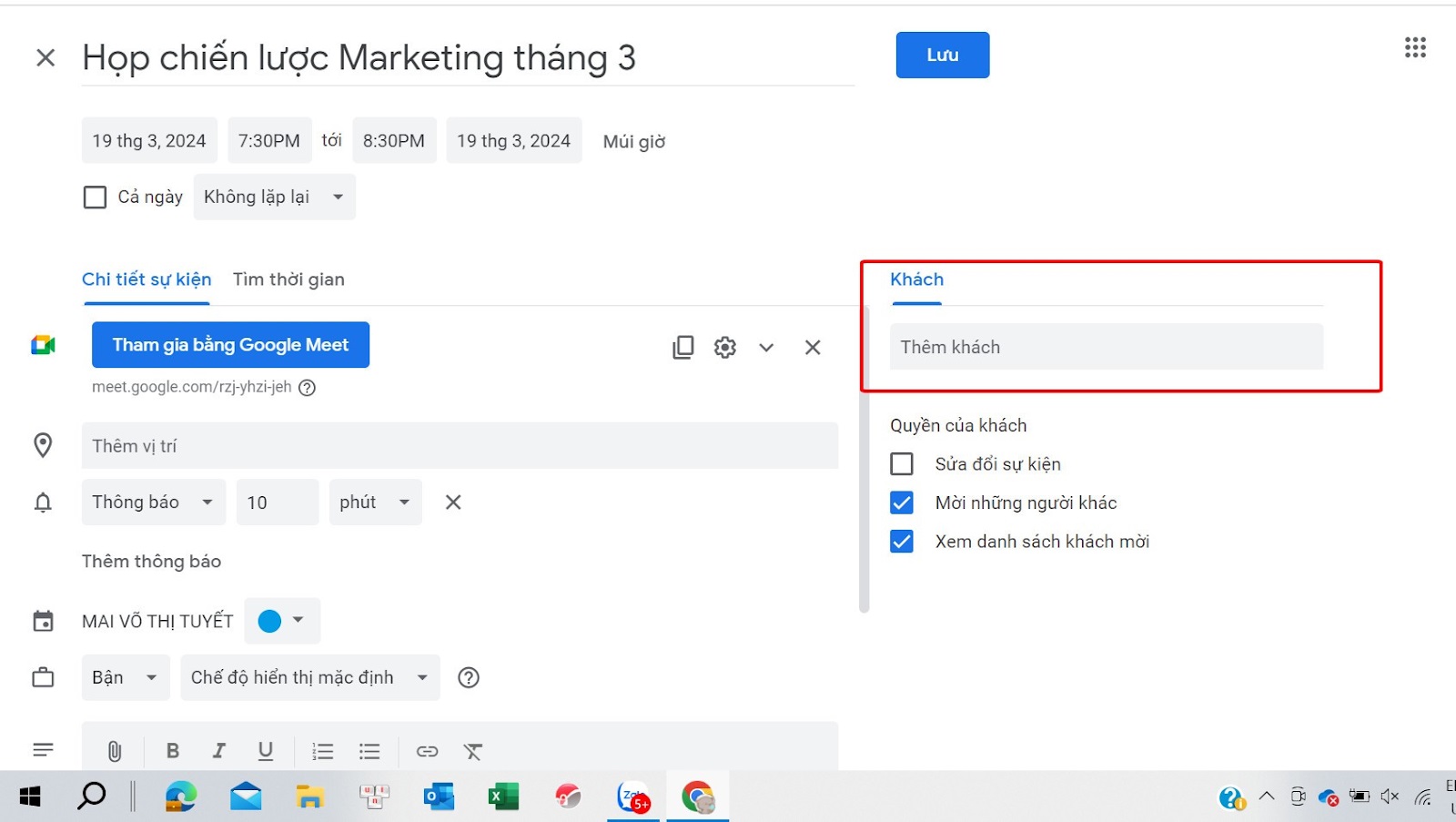
Phân quyền cho một số người trong nhóm để hỗ trợ cuộc họp khi cần thiết
Mọi người có thể thêm khách vào cuộc họp, những người này sẽ được phân quyền như: Sửa đổi sự kiện, Mời những người khác, Xem danh sách khách mời bởi người chủ trì cuộc họp (người nhấn lên lịch cuộc họp từ đầu). Việc này thuận lợi cho đội nhóm khi làm việc, sẽ có sự phân công và hỗ trợ lẫn nhau nếu xảy ra sự cố làm cho người chủ trì cuộc họp không đến đúng giờ, lúc đó những vị khách này sẽ hỗ trợ để cuộc họp trực tuyến diễn ra suôn sẻ.
Bước 6: Lưu lịch họp
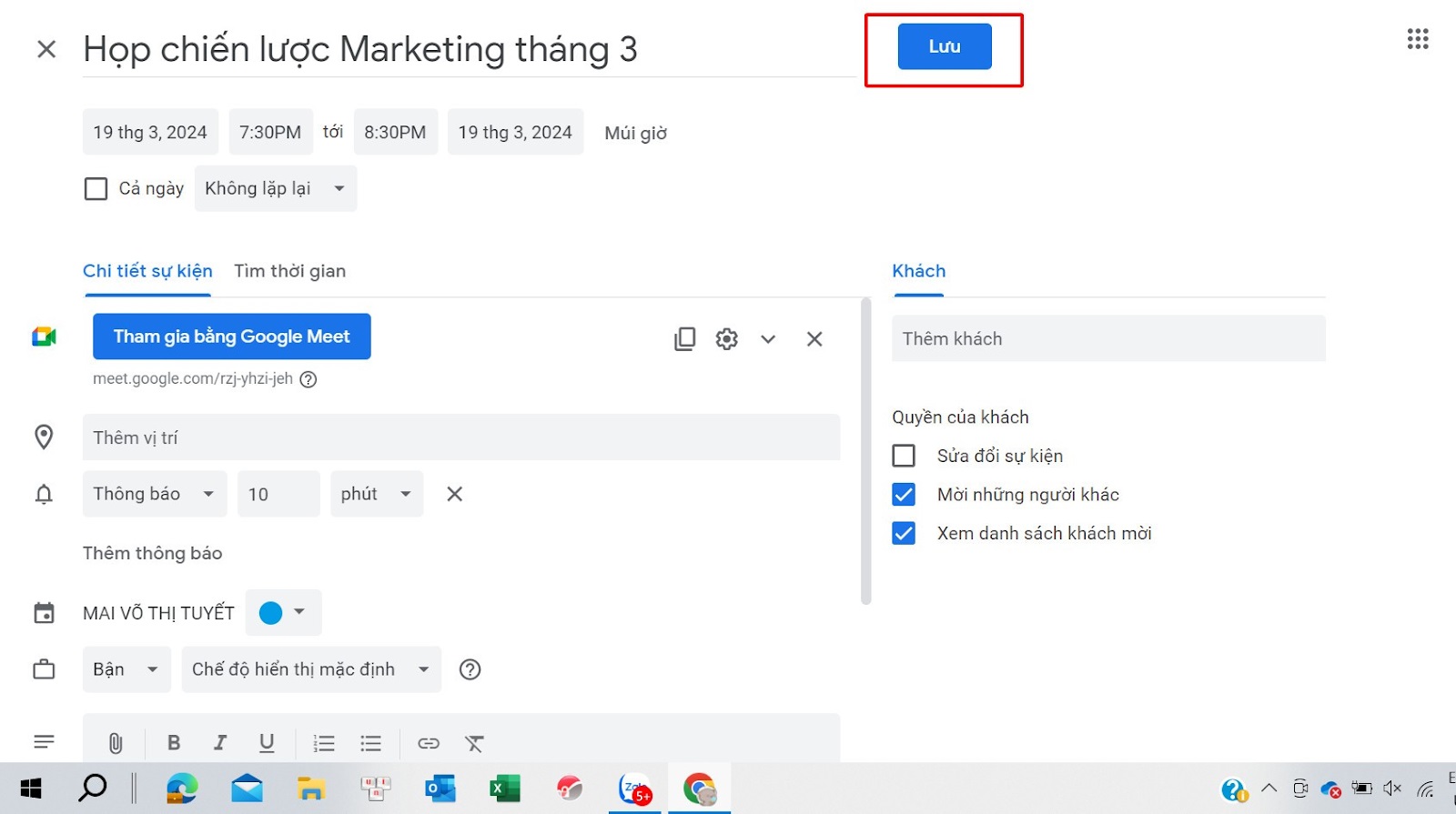
Lưu lại những nội dung mà mọi người đã lên lịch để họp tập thể
Sau khi lên lịch cuộc họp xong với đầy đủ các thông tin như tiêu đề và ngày giờ thống nhất, mọi người hãy nhấn vào nút lưu để có kế hoạch nghiêm túc và đúng lịch trình.
Bước 6: Gửi thông tin cuộc họp
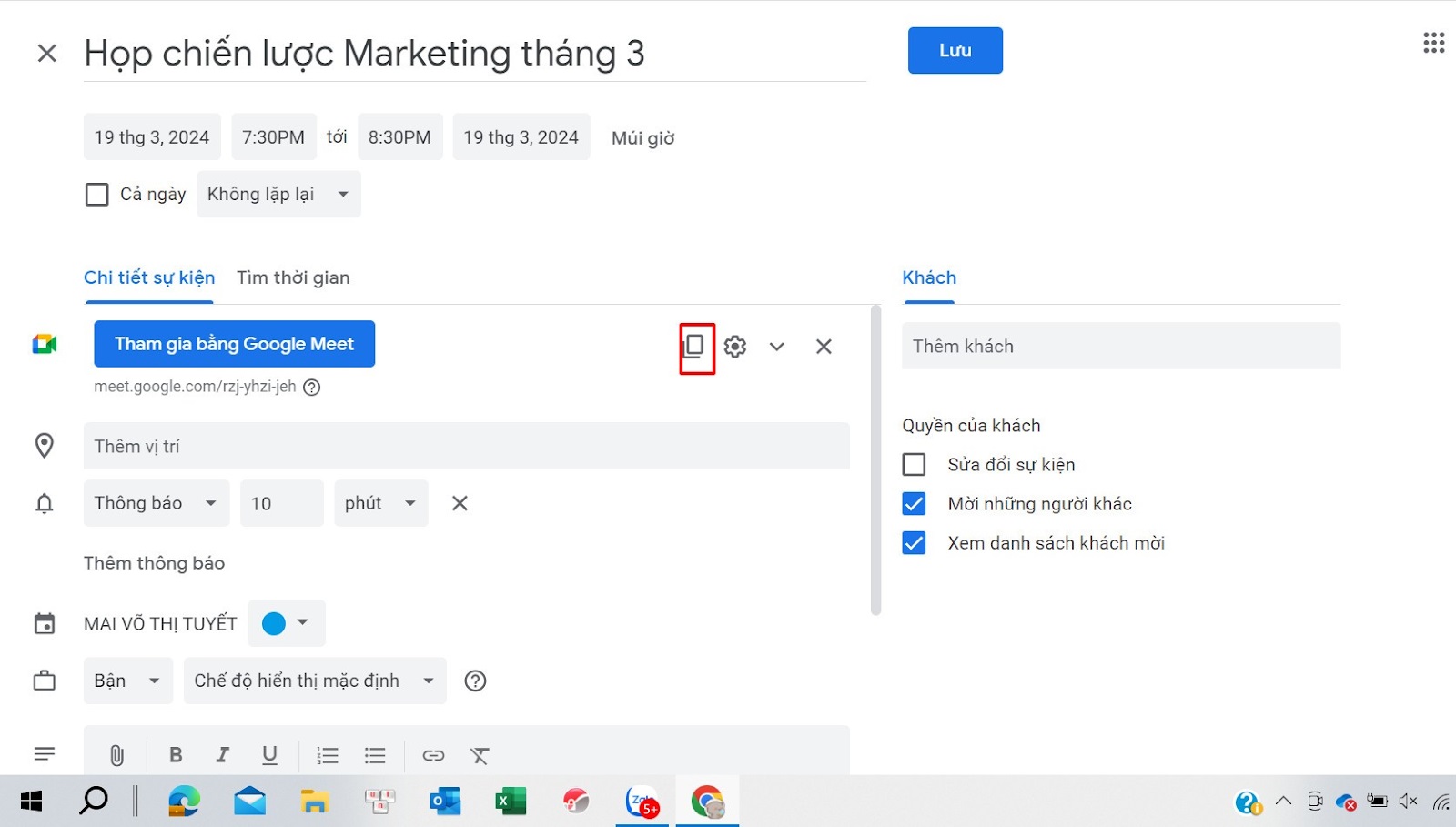
Gửi thông tin về cuộc họp để mọi người chuẩn bị nội dung và tham gia họp đầy đủ
Bước này khá quan trọng khi tổ chức họp trực tuyến đó là gửi thông báo cuộc họp đến những người liên quan. Thông tin cuộc họp sẽ bao gồm ngày, giờ thời gian bắt đầu và kết thúc họp. Mọi người chỉ cần sao chép đường link bằng cách nhấn vào hình có biểu tượng sao chép, được tô đỏ trên ảnh minh họa phí trên và gửi nó qua Zalo, Messenger hay Email. Mọi người chỉ cần truy cập vào đó để tham gia cuộc họp một cách dễ dàng.
Bước 7: Kiểm tra lịch họp trên Google Calendar
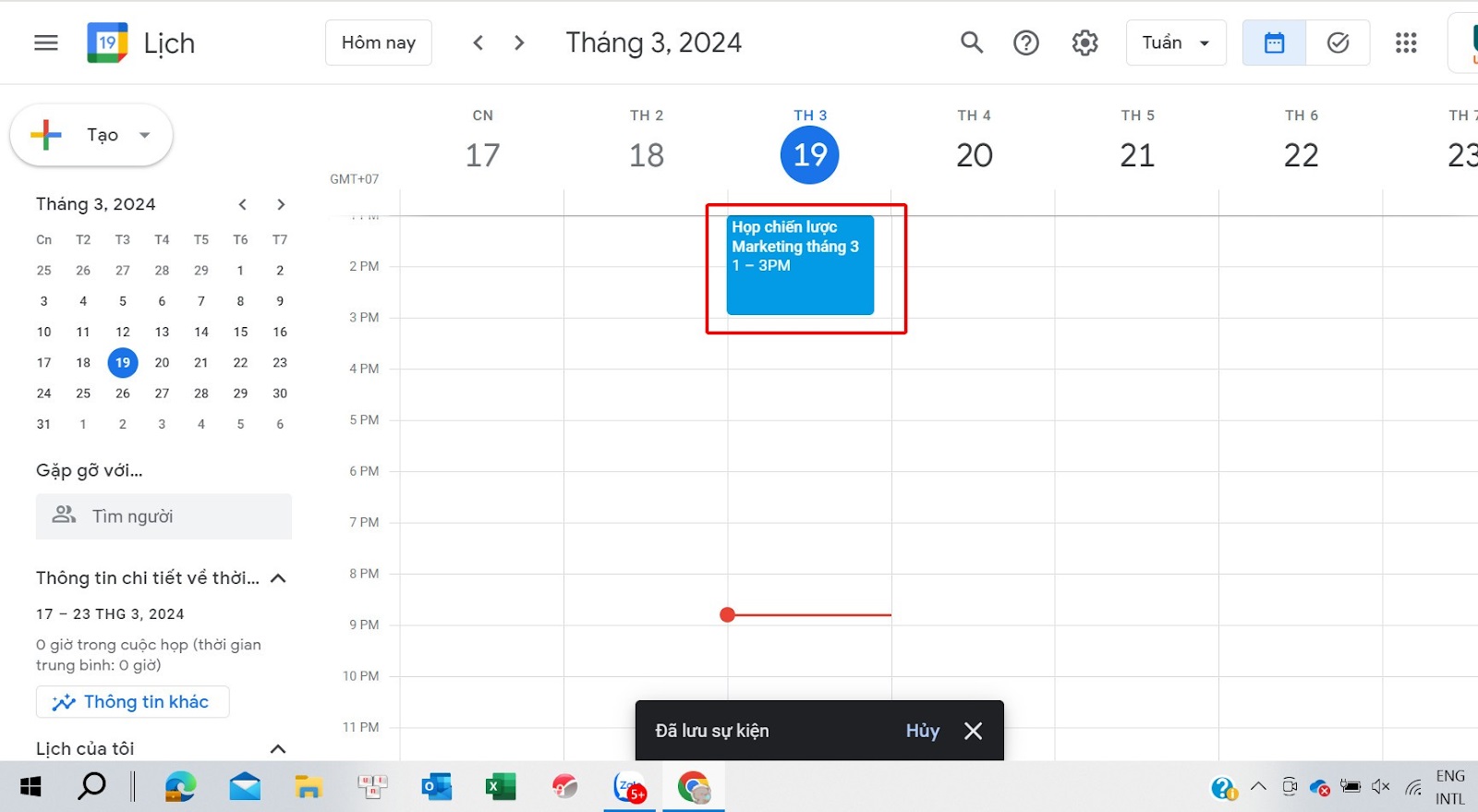
Thông tin và tiêu đề cuộc họp sẽ hiển thị trong Google Calendar cá nhân
Để đảm bảo cuộc họp đã được khởi tạo, hãy vào Google Calendar trong trình duyệt Google của bạn để kiểm tra. Công cụ này giúp bạn quản lý thời gian và không quên mất cuộc họp đã đặt trước đó.
Trên đây tech24 đã tổng hợp lại những bước quan trọng, để mọi người biết cách lên lịch họp vào 1 giờ chiều nay trên Google Meet. Sự tiện ích và hiện đại của công nghệ đã được chứng minh rất rõ ràng, do nó đã giúp cho công việc và cuộc sống của mọi người trở nên dễ dàng và thoải mái hơn. Hy vọng mọi người sẽ tận dụng lợi ích của khoa học công nghệ vào những việc hữu ích, tránh lạm dụng nó gây nên những hệ lụy không mong muốn.